Dreams Gate Forum
Dreams Gate and mods based on Vereshagin Engine like Stargate mod
You are not logged in.
- Index
- » Моделирование, модели, редактор
- » Редактор DG-Arena РУКОВОДСТВО
Pages: 1
#1 2013-09-29 14:44:59
Редактор DG-Arena РУКОВОДСТВО
Руководство по использованию редактора.
И так перед вами появилась проблема, вы скачали, установили, запустили таки DG-Arena, поиграли немного с ребятами в стрелялку и наконец, остались в гордом одиночестве и с непреодолимым желанием творить, но вот одна загвоздка. Вы не умеете этого делать! Как же быть? Ответ прост нужно ознакомиться с Руководством по редактированию карт и конечно ублажить мое самолюбие и сказать просто спасибо  . Если это все вам поможет конечно.
. Если это все вам поможет конечно.
Глава 1
Введение
Редактор использующийся в DG-Arena является на самом деле редактором игры CUBE-2 но перенесенного на движок DG. Так что по сути, все что можно создать можно увидеть, скачав игру CUBE-2 но оно вам надо? вы ведь пришли на проект DG ради вселенной, космоса, стратегии самобытного развития цивилизации и многого другого кроме банального шутера, которым и является сам по себе CUBE-2.
Что нужно понимать для того чтобы сделать что либо Редакторе, нужно осознать что карта строится сугубо из КУБОВ, вся карта это КУБЫ разных размеров. Но есть существенное отличие (например от небезызвестного майнкрафта), есть возможность менять размеры кубов и работать с гранями кубов благодаря чему можно сделать даже сферу довольно аккуратную для визуального восприятия.
Также в игре есть помощь, по клавиатуре вызывается F10, в обычном режиме там кнопки обычного управления, а в режиме редактирования там ВСЕ кнопки управления по режиму редактирования. 
Для многих этого вполне достаточно. Но я создаю это Руководство для тех, кто хочет познать больше и кого не смущает очевидная информация.
Первые шаги.
Вы запустили карту (пустую карту) перед вами вот такая картинка

Хоть вы видите оружие но оно вам совсем не к чему в режиме редактирования, разве что для теста ваших поделок на прочность (ах да физика и разрушаемость будет немного позже)
Включить режим редактирования «Е»
Что мы видим? Мы видим поле (плоскость) на которой нарисовано множество кубов.
Но на самом деле это не так, это лишь текстурка поделённая на кубики для удобства и точности редактирования. Кубы есть разных размеров всего их 13. Каждый размер ровно в 2 раза больше предыдущего по плоскости. На экране этот размер отображается в левом нижнем углу gridsize: 0,1,2,3….12. (Нет, я не ошибся, размеров не 12, а 13, «0» - это тоже размер.)
Также на экране в области «прицела» видим квадрат, выделенный серым контуром.
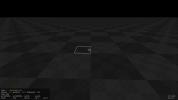
Это и есть куб, который мы можем редактировать, то есть инструмент как кисточка у художника. По умолчанию размер куба gridsize: 3 что равно (если єто для вас важно) 609.6мм относительно стандартного человеческого тела в игре.
РАЗМЕР меняется с помощю колесика мышки с зажатой кнопкой "G"
Работа с кубами
Мы выбрали квадрат на плоскости (щелчок левый кнопки мыши), он стал белым. Что теперь можно с ним сделать? Можно поменять его размер (G+скрол), можно удалить, нажав del. И самое важное можно создавать кубы!!
Выбираем на плоскости квадрат (если вы помните самое главное правило ВСЕ на карте у нас это КУБЫ!!!) то вы должны автоматически понимать что вы выбрали одну из сторон куба. Теперь с помощью скролла вы создаете такойже куб в направлении выбранной грани (сторону ОТ куба) или удаляете такие же кубы в сторону за грань (внутрь куба и за него).То есть если вы выбрали куб размера по умолчанию (gridsize: 3) и потянули скролл к себе на три кубика, то у вас получится вот какой вот столб.
А если от себя, то такая вот дыра


В общем, тут все просто выделяем грань и тянем. Так вот можно построить вот такие мудреные конструкции

Ну, или домик

Но это не все, если зажать левую кнопку мыши и потянуть по поверхности, то можно выделить кубы как юнитов в любой классической стратегии.

И точно также как и с одним кубом, скроллом работать с массивом кубов

Продвинутая работа с кубами
Раз уж мы перешли на более продвинутый уровень то, как сказал единый творец или электрик, история умалчивает первоисточник сией фразы «да будет свет!»
В консоли (вызывается клавишей тильда либо «Ё» на русской раскладке либо «кнопка под эскейпом) мы вводим команду "/sunlight 200 200 200" (не забудьте нажать enter) после чего на нашей пустой карте появляется единый источник света (аля- солнце) цифры в этой команде означают яркость цвета (0-250) таким образом меняя насыщенность света можно подобрать практически любой желаемый свет.
Так, приступим, чтобы по-настоящему быстро работать с большим количеством кубов в ваших мега-проектах, вам необходимо освоить выделение кубов во всех проекциях. То есть не на плоскости, а в объеме.
Например, нам нужно создать куб с отверстиями во все стороны. Вот такой
И так давайте попробуем сначала повторить то, что сделаю я, чтобы было проще понять.
С начала мы на поверхности выделяем 4х4 куба, поднимаем выделенную область на 6 кубов

Потом отсекаем нижних 2 сектора и в результате мы имеем просто куб состоящий из меньших кубов.

Нажатием левой кнопки мыши, выделяем квадрат на поверхности в центре,

потом ПРАВОЙ кнопкой мыши выделяем квадрат в противоположном углу,

вследствие чего выделяется весь сектор по КВАДРАТНОЙ сетке, который находился между квадратами, то есть еще 2 квадрата.

НО и это еще не все, теперь вместо того чтобы крутить скролл мы перелетаем на другую сторону куба и выделяем ЛЮБОЙ квадрат середины. Произошло выделение всех кубов, что были между теми 4мя выделенными и этим одним, то есть осталось только нажать "del" (удалить) и вуаля вы 4мя нажатиями клавиш (не считая перелет на другую сторону) удалили 16 кубов сердцевины.

Также можно повторить во всех проекциях и все, задача выполнена.
Возможно, вы зададитесь вопросом, зачем вообще такой способ, если есть скролл. Дело в том что когда вы начнете работать с более менее большими проектами то несомненно столкнетесь с проблематичностью простого способа и тогда с облегчением вспомните что есть и другие способы работы.
Давайте пойдем дальше и разберем само по себе выделение более детально, пусть сделанный нами куб останется для наглядного пособия.
Выделение и Копирование
И так продолжаем развлекаться  .
.
Выделяем один из квадратов нашего объекта,
(*Объект – определенное количество кубов, массив которых собой представляет что-то цельное и отдельное от всего остального.)
Мы видим то место, которое мы выбрали, оно естественно имеет белый контур, но по сторонам контур синий так отображаются остальные стороны КУБА. Таким образом отображается выделенная область. Давайте попробуем выделить целую область, нажатием левой кнопки на нужные нам квадраты.



Теперь у нас есть выделенное квадратное кольцо. Но это не выбранные конкретно квадраты это выбранная область пространства. Как это понять? Элементарно. Попробуйте, зажав правую кнопку мыши двигать в стороны выделенную область



Двигать «объект» можно не только в одной плоскости, а в любой необходимой плоскости просто выбрав нужную вам сторону, за которую вы будите его таскать . И двигайте куда вам нужно.




Какое это имеет практическое применение? Такое выделение очень полезно в случаях когда вы хотите скопировать «объект».
Для копирования «Объекта» вам необходимо выделить область и нажать копку "C"

После чего вы перетягиваете объект правой кнопкой мыши туда, куда вам нужно и нажимаете кнопку "V"

Таким образом, вы можете, сколько угодно вставлять объект который вы выделили и сохранили во временную память кнопкой "C"

Продвинутое копирование и вращение
Возможно, вы заметили, во время выделения объектов в нижней области, в углу, было видно красный маленький кубик

Этот кубик является фундаментом любого объекта, от него объект всегда повернут в одну сторону. Чтобы скопировать объект в какой-то отдаленный участок карты не тянуть его через километр, нужно просто скопировать, нажав кнопку "C" и перейти к участку, где вы хотите его вставить. Внимание! предварительно вам необходимо запомнить положение красного кубика. Ведь именно куб, лежащий в основе объекта, будет тем кубом, от которого будет «вставляться» объект

После копирования, перейдя к месту, где вы хотели вставить объект нужно внимательно посмотреть на выделение, и не забыть что часть объекта (в один куб) не станет поверх той поверхности, что выделена, а станет вместо нее
Объект также можно развернуть в пространстве по 3х осях вращения выбрав необходимую нам сторону для вращения объекта по той или иной оси.

Зажимая кнопку "R" вращаем скролл, объект вращается под углом 90 градусов.


Заметьте, во время вращения объекта область выделения возросла. Размер ее изменился из-за максимальных габаритов объекта по двух направлениях, то есть расстояние между максимальными точками задало условный диаметр объекта и потому область между вершинами радиуса выделилась, так как во время разворота вы взаимодействовали со всем пространством, что пересек объект вращаясь. Это тоже очень важно так как, вращая вы вращаете все объекты которые попадут в зону влияния. И можете повредить, уже созданные объекты и минимум расстроится, а то и психануть
 .
.PS: Надеюсь вам пригодилось что либо из моего руководства. Остальную информацию можно будет изучить в главах 2 и 3. Которые, выйдут чуть позже
"Относись к другим так, как хочешь, чтобы относились к тебе"
"Редко но метко!"
"Кто ищет, тот всегда найдет"
Offline
#8 2013-10-07 18:53:52
Re: Редактор DG-Arena РУКОВОДСТВО
Пока на 2ю часть Руководства нету времени, былбы рад еслибы кто помог. Ведь вещ всетаки нужная.
"Относись к другим так, как хочешь, чтобы относились к тебе"
"Редко но метко!"
"Кто ищет, тот всегда найдет"
Offline
#11 2013-11-10 17:05:18
Re: Редактор DG-Arena РУКОВОДСТВО
/newent light 100(радиус) 100(красн) 100(желт) 100(син) - свет
/newent playerstart
"Относись к другим так, как хочешь, чтобы относились к тебе"
"Редко но метко!"
"Кто ищет, тот всегда найдет"
Offline
#12 2013-11-10 18:52:02
Re: Редактор DG-Arena РУКОВОДСТВО
http://www.dg8.ru/wiki/DGA:Editing_Reference
вопрос исчерпан
/newent type value1 value2 value3 value4
light radius r g b - источник света
spotlight radius - изменяет направление света от ближайшего источника делая конус с определенным радиусом, причем, на стены не смотрит.
sound N radius size - музыка
playerstart Y T - Создать место появления игрока, Y - принадлежность игрока к команде
flag Y T - Установить Флаг в режиме захват флагов
jumppad Z Y X - телепорт
Offline
Pages: 1
- Index
- » Моделирование, модели, редактор
- » Редактор DG-Arena РУКОВОДСТВО

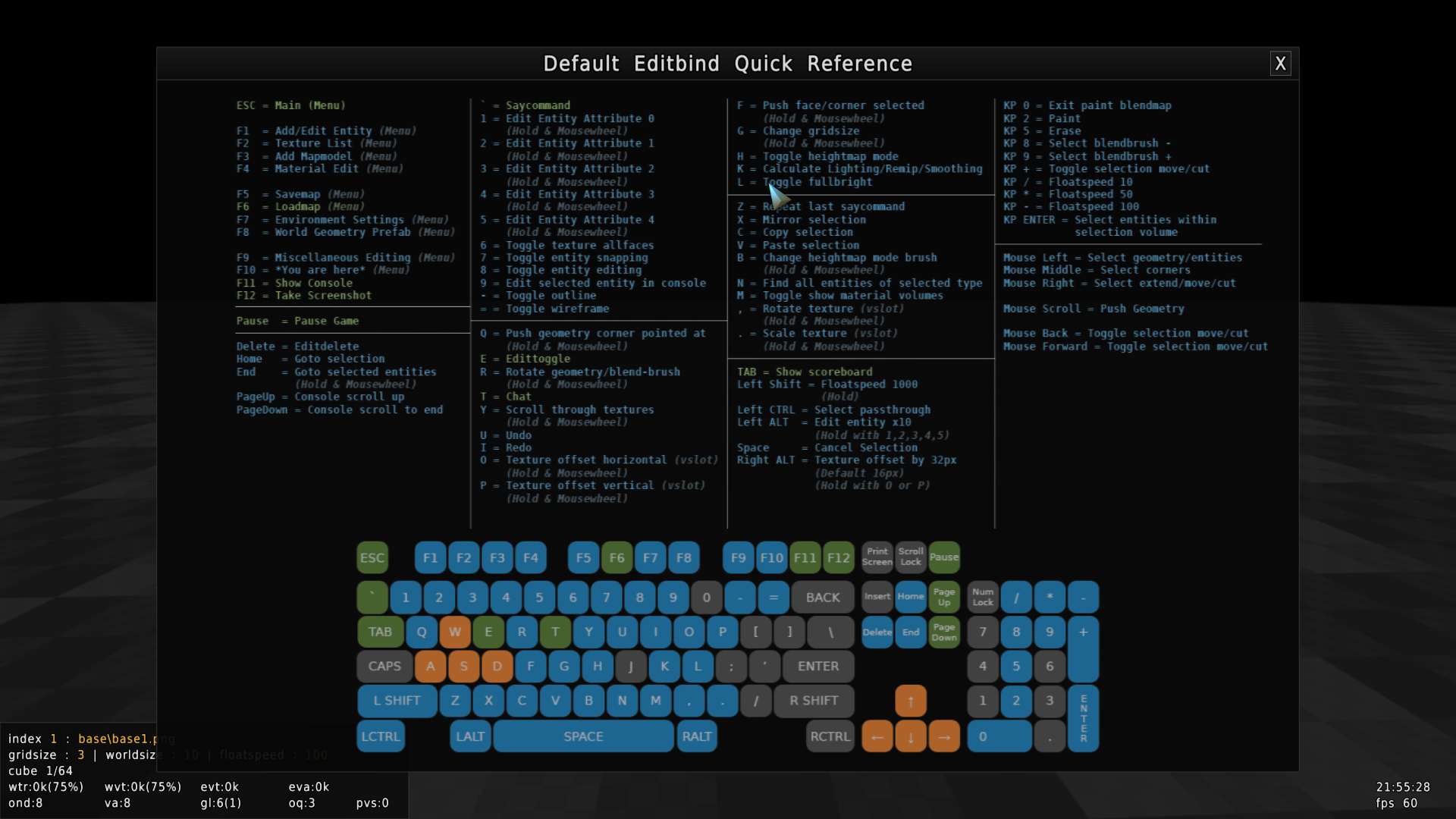
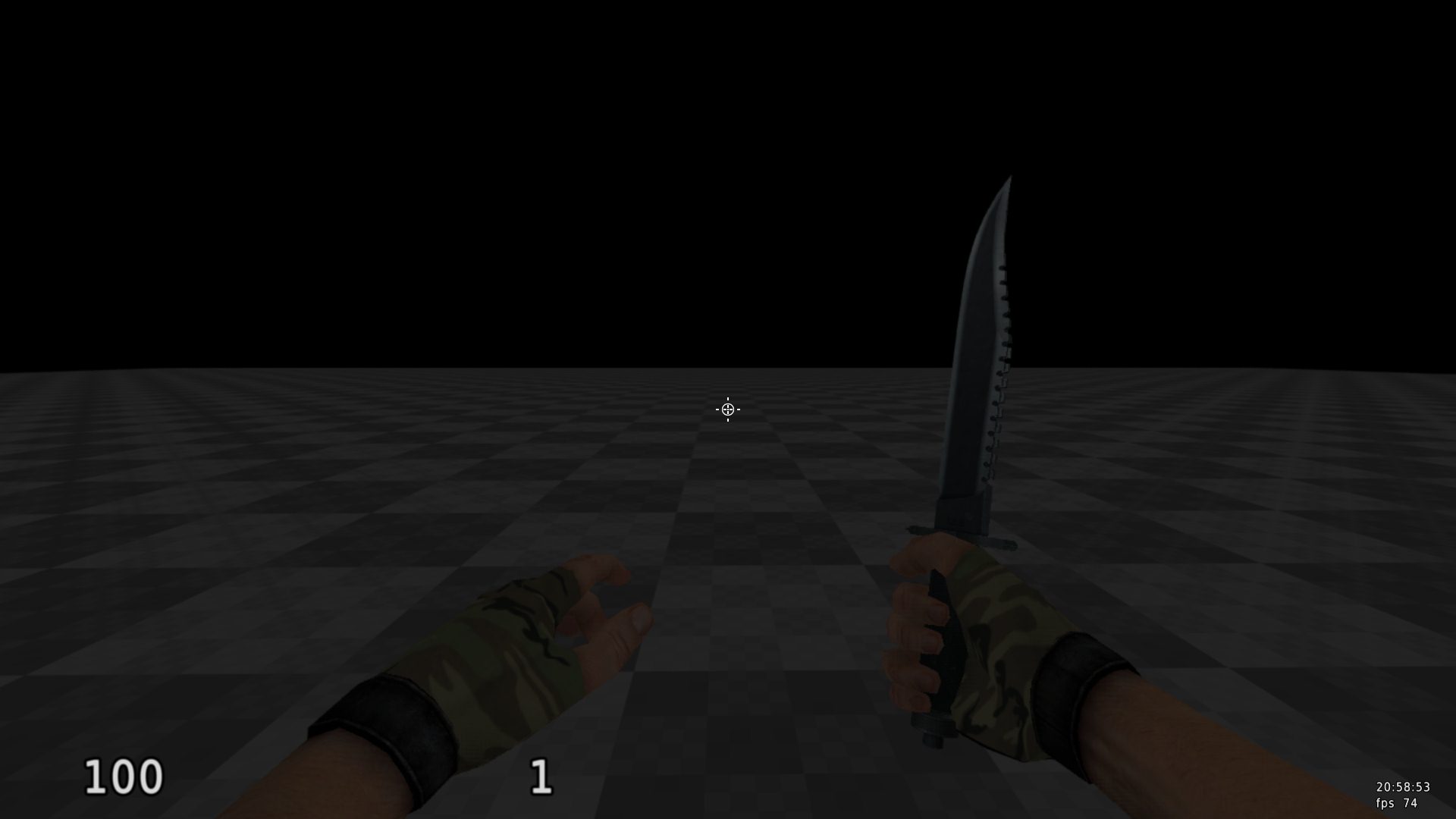
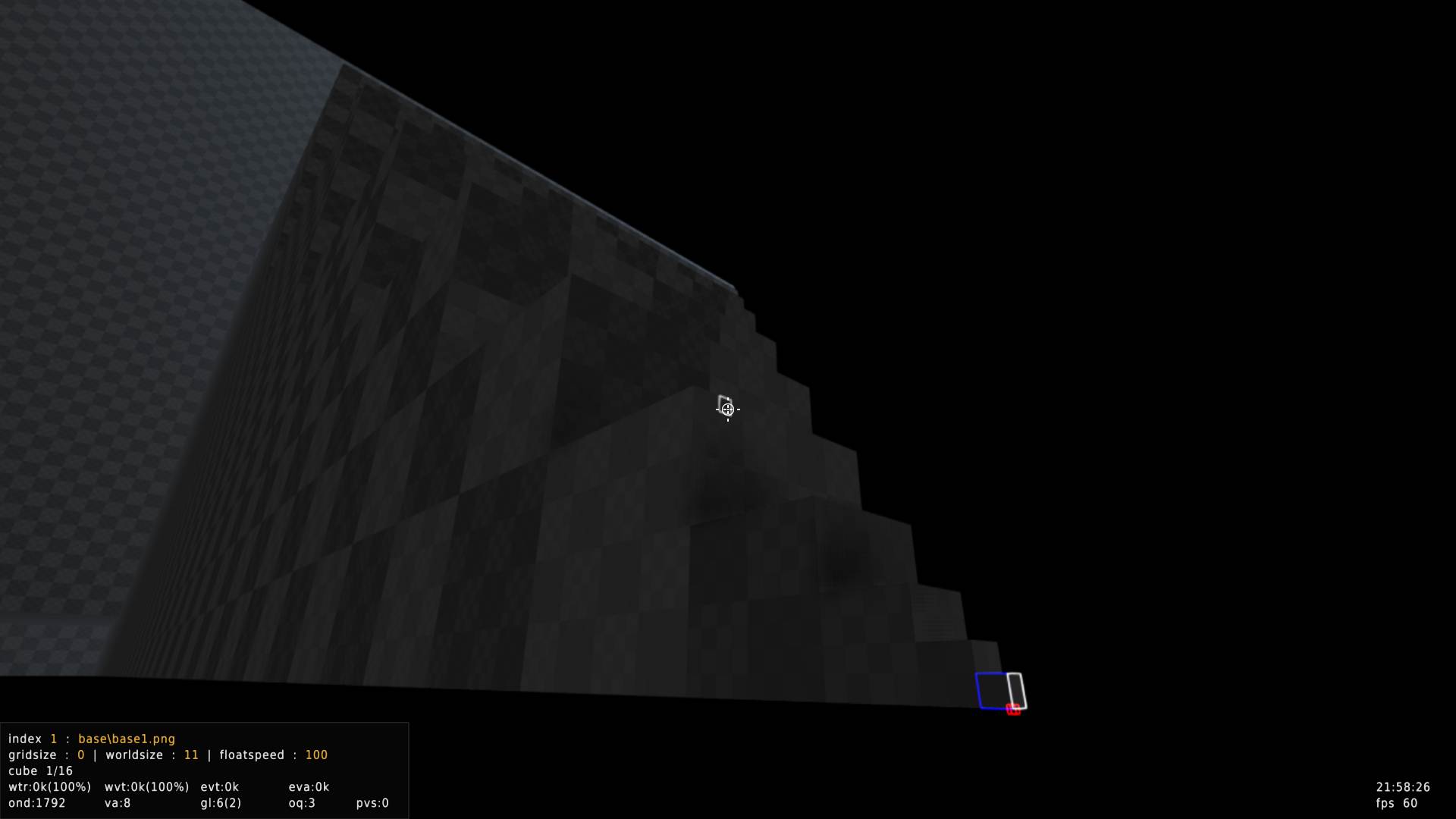
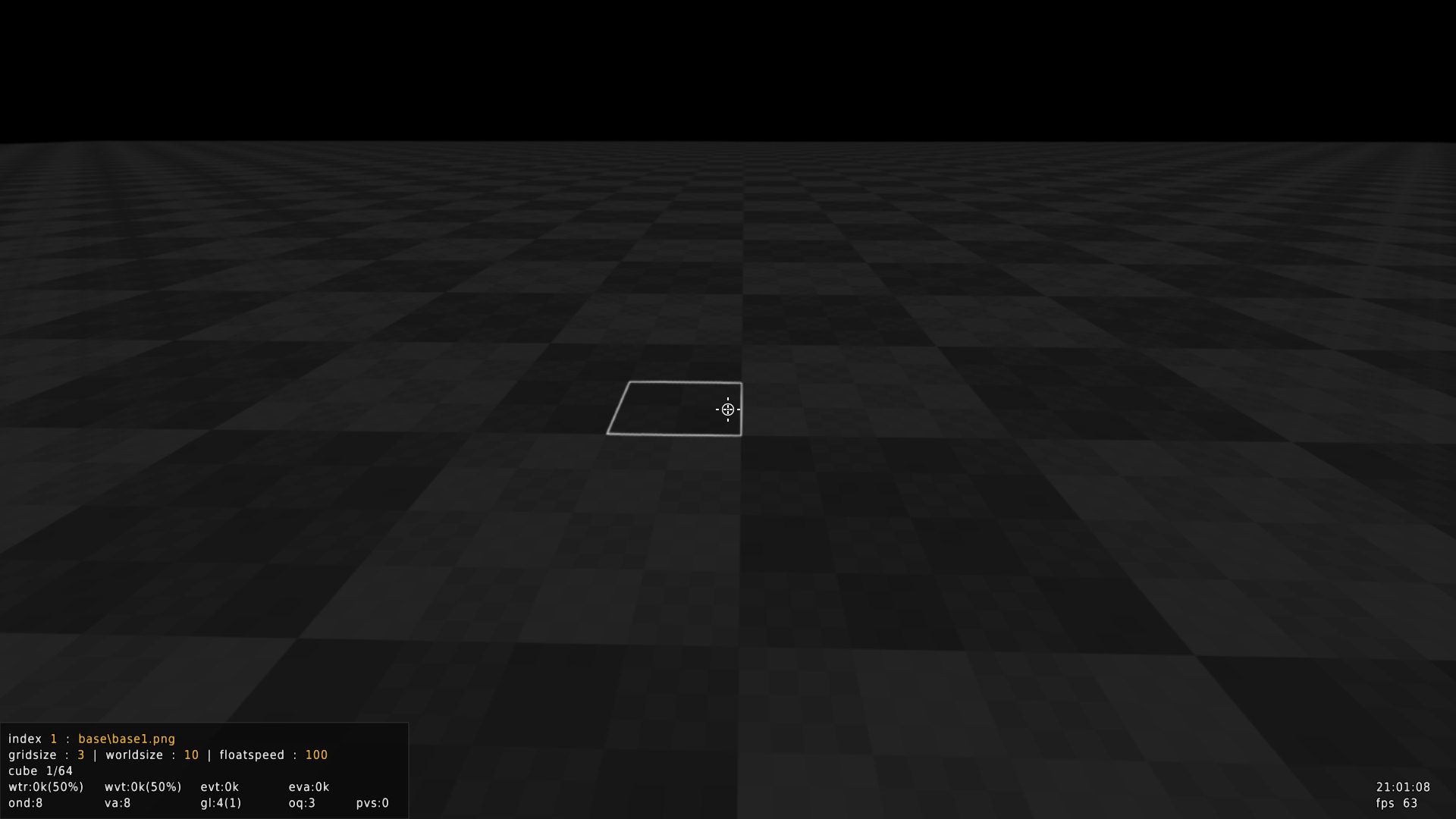
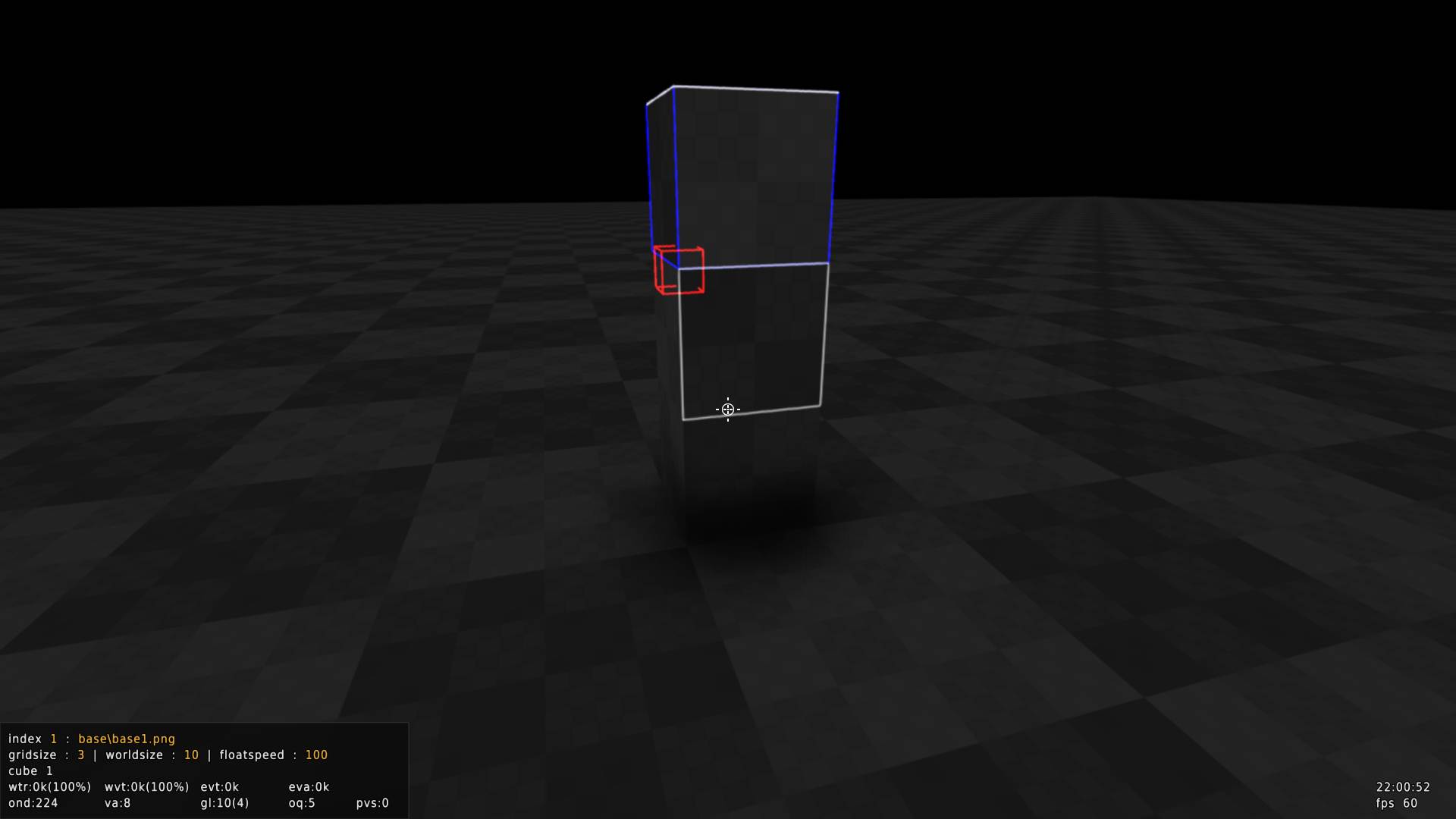
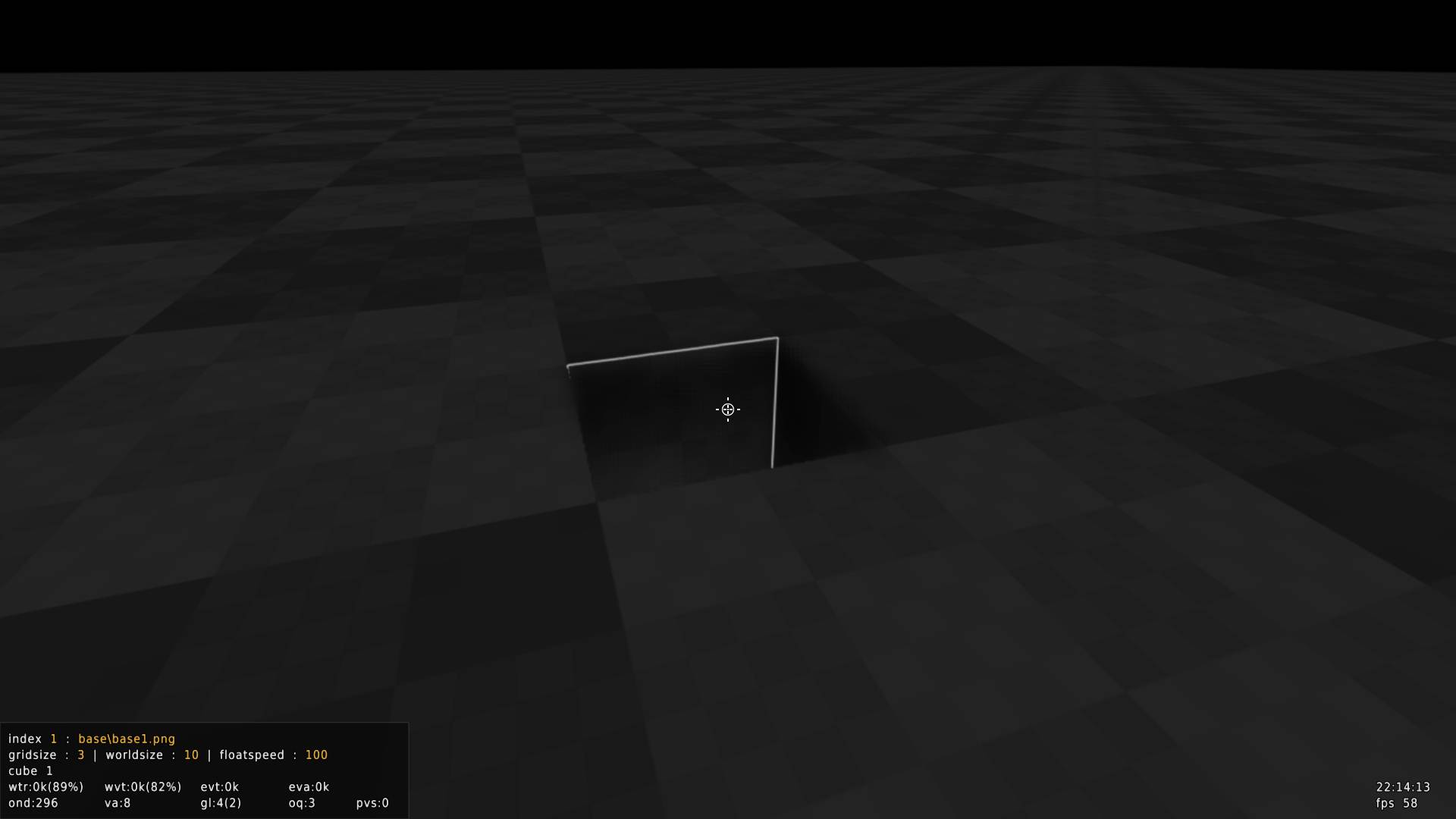
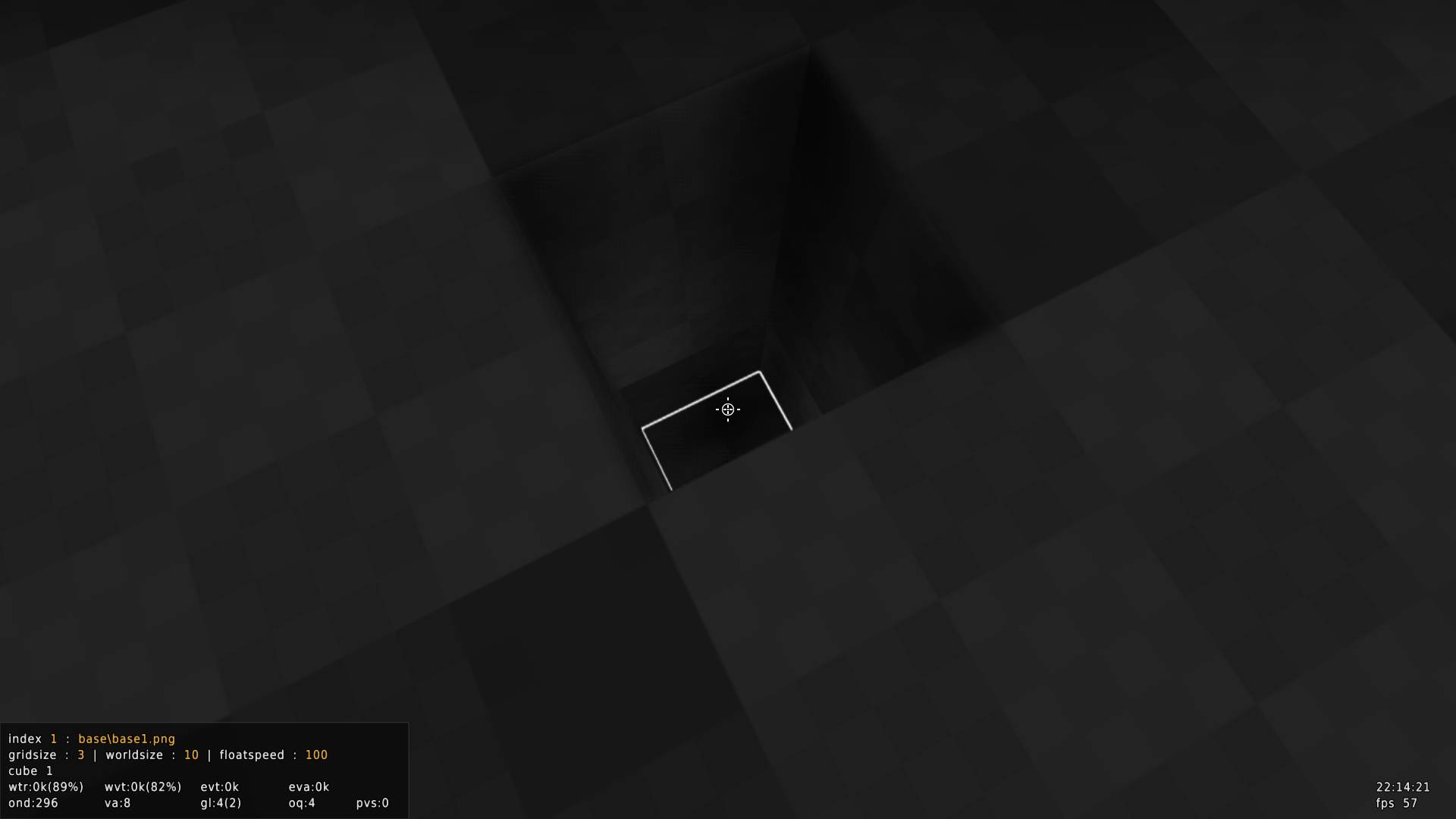
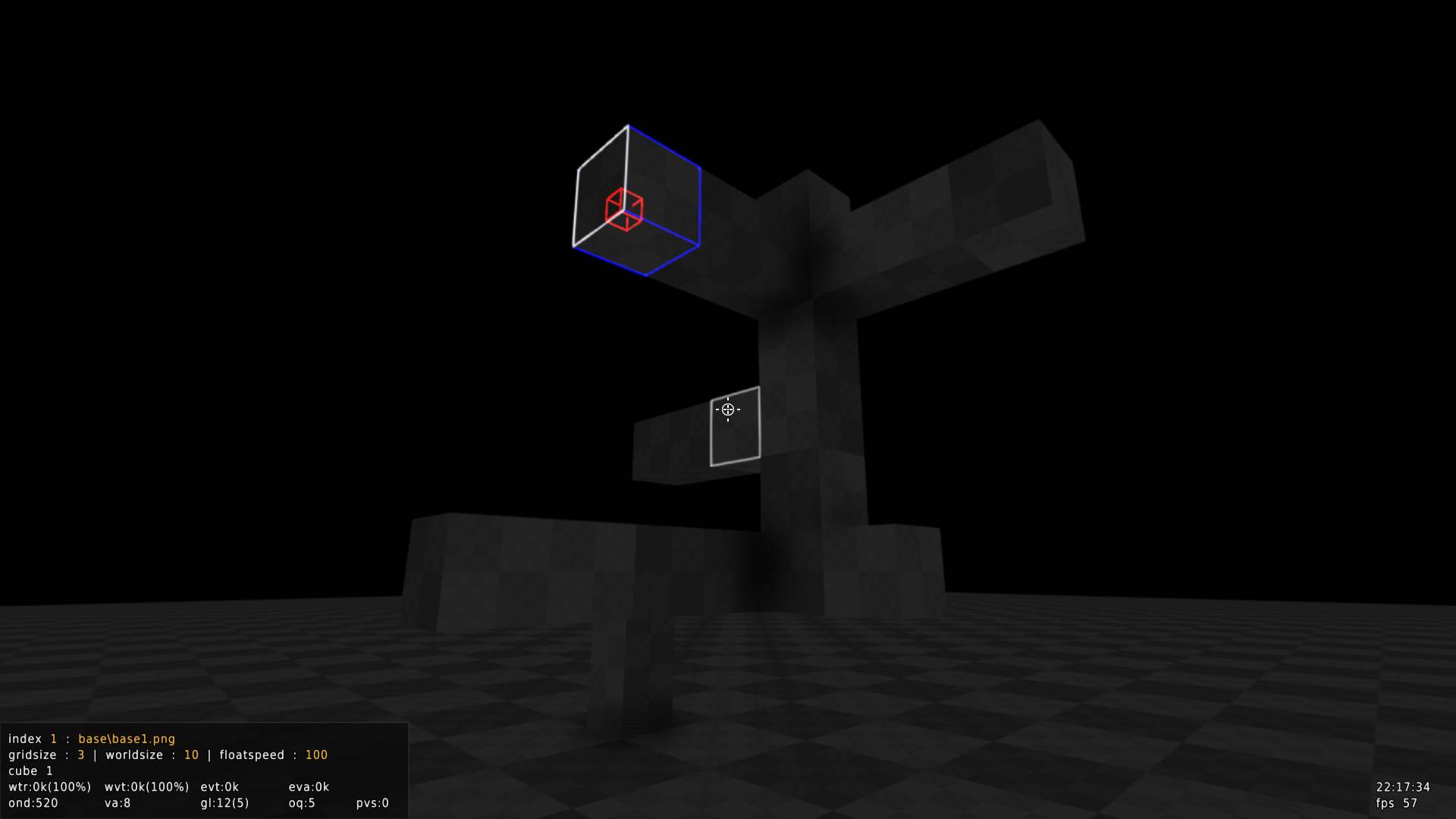
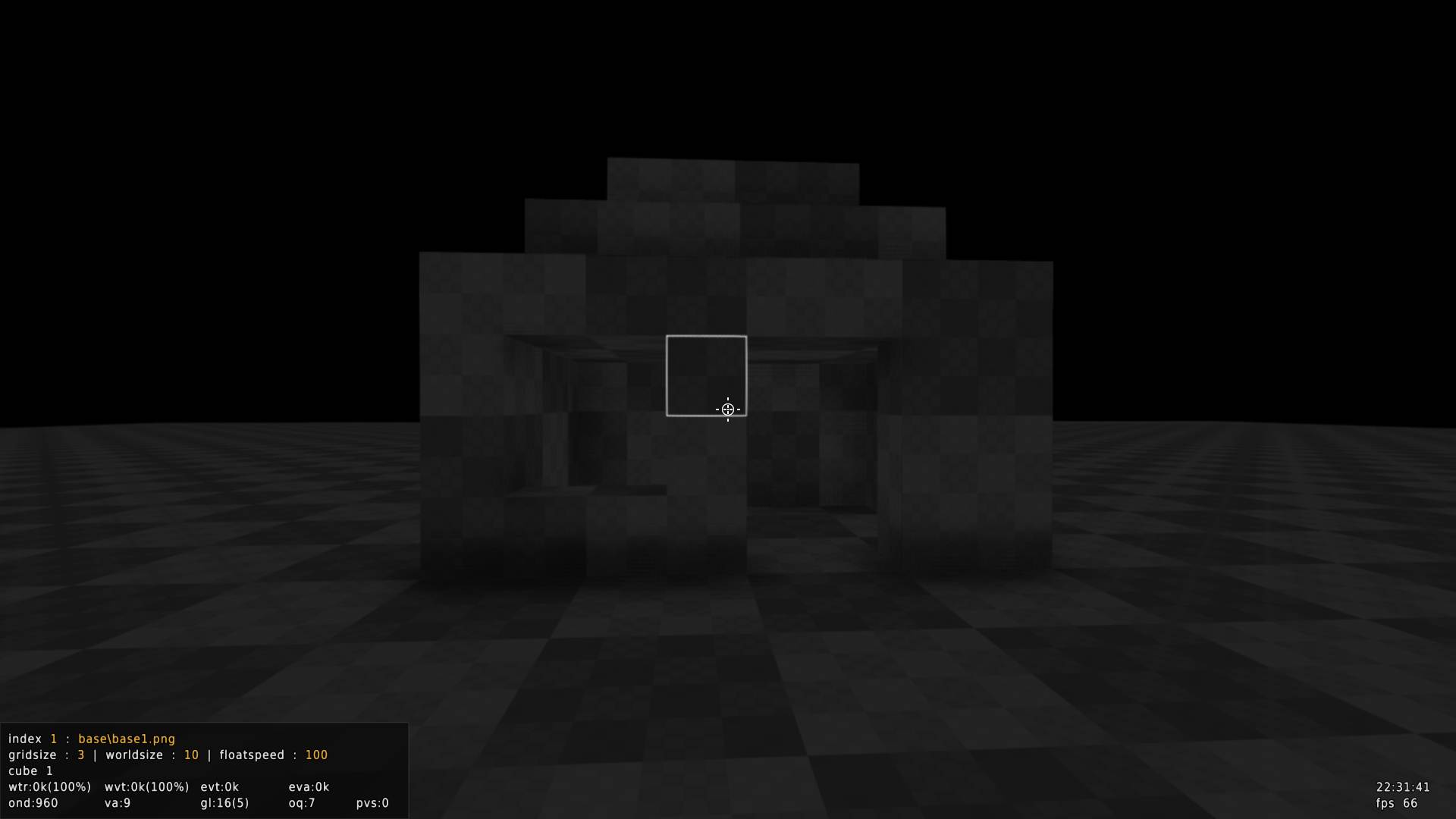
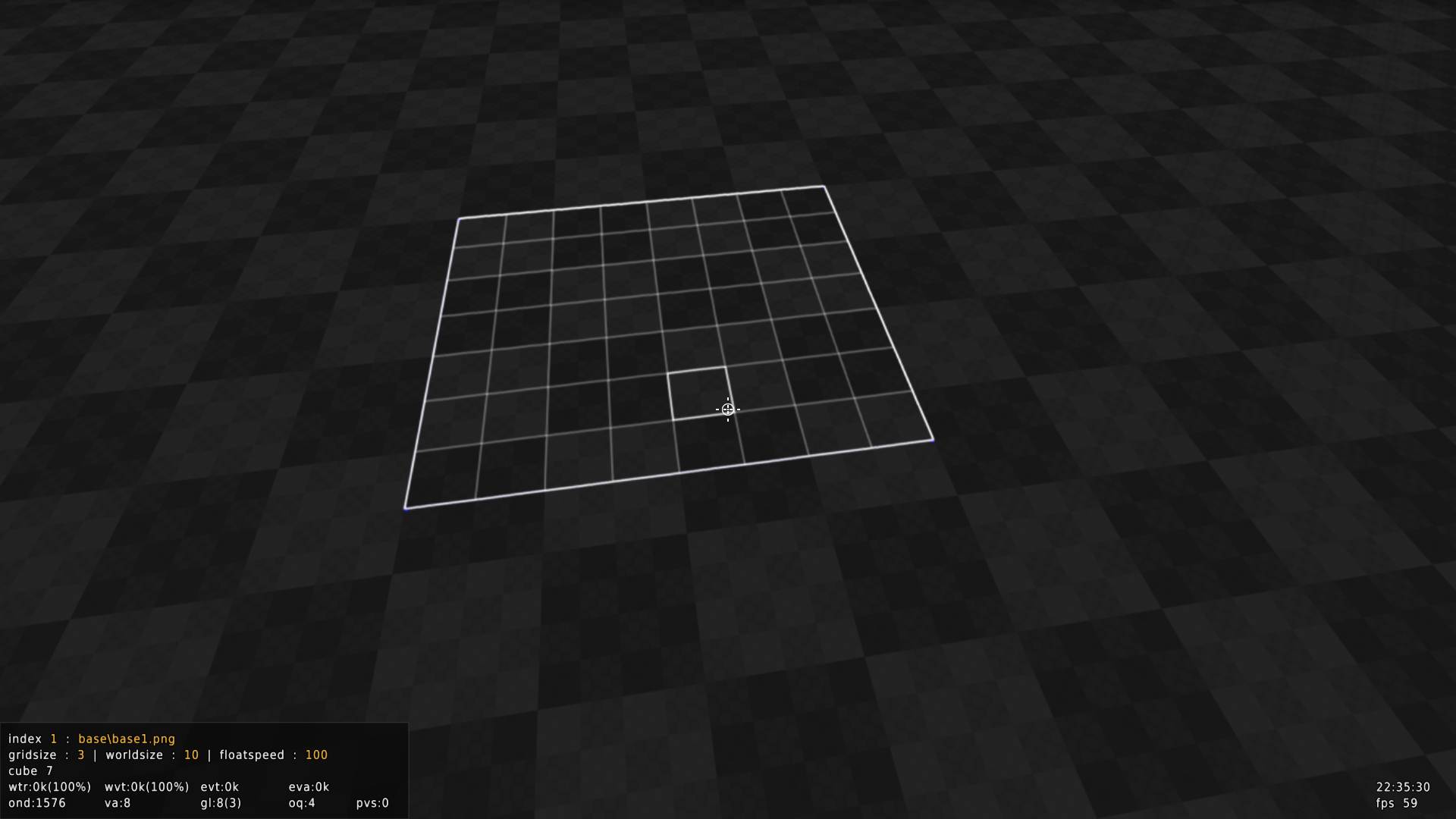
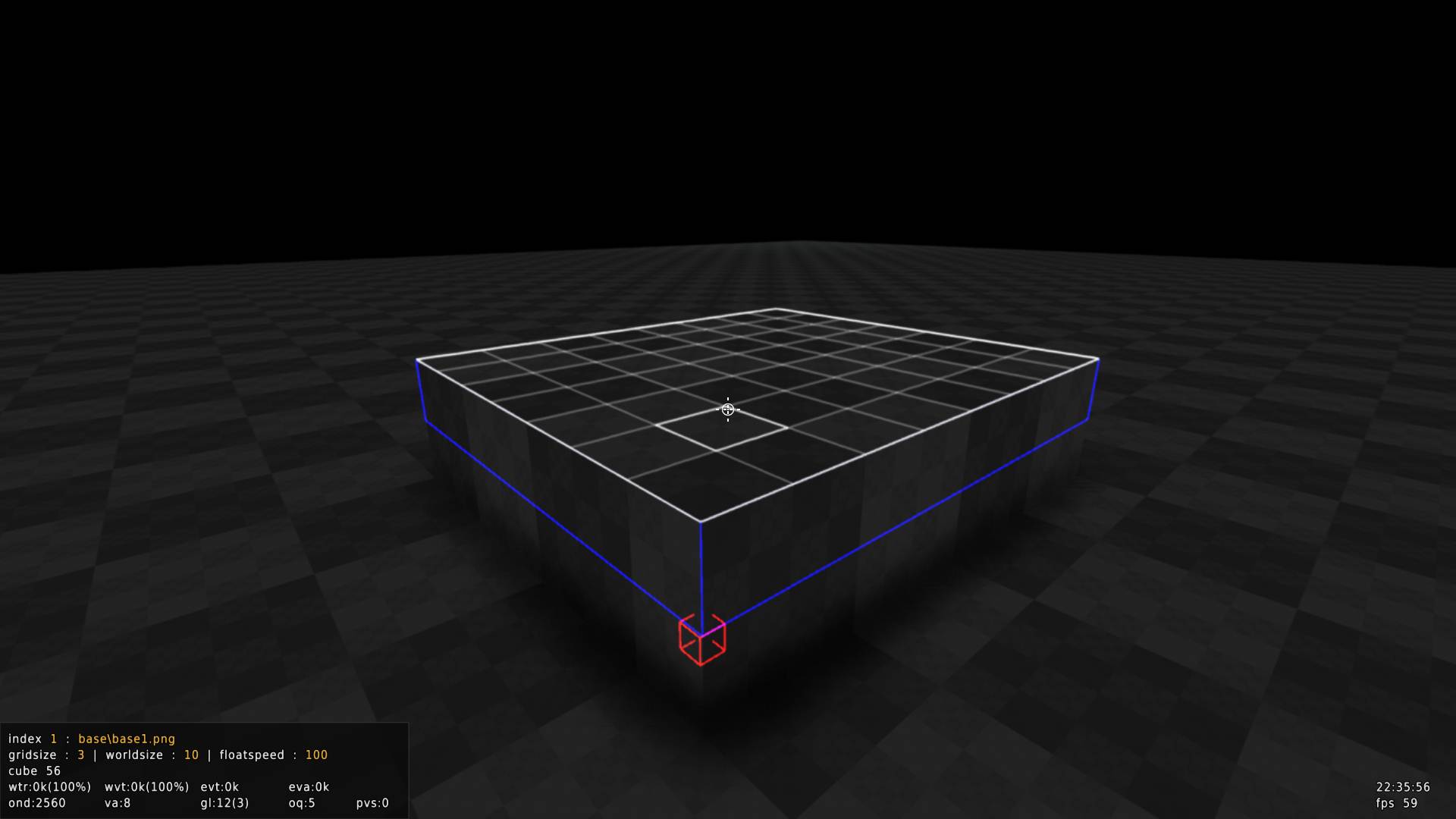
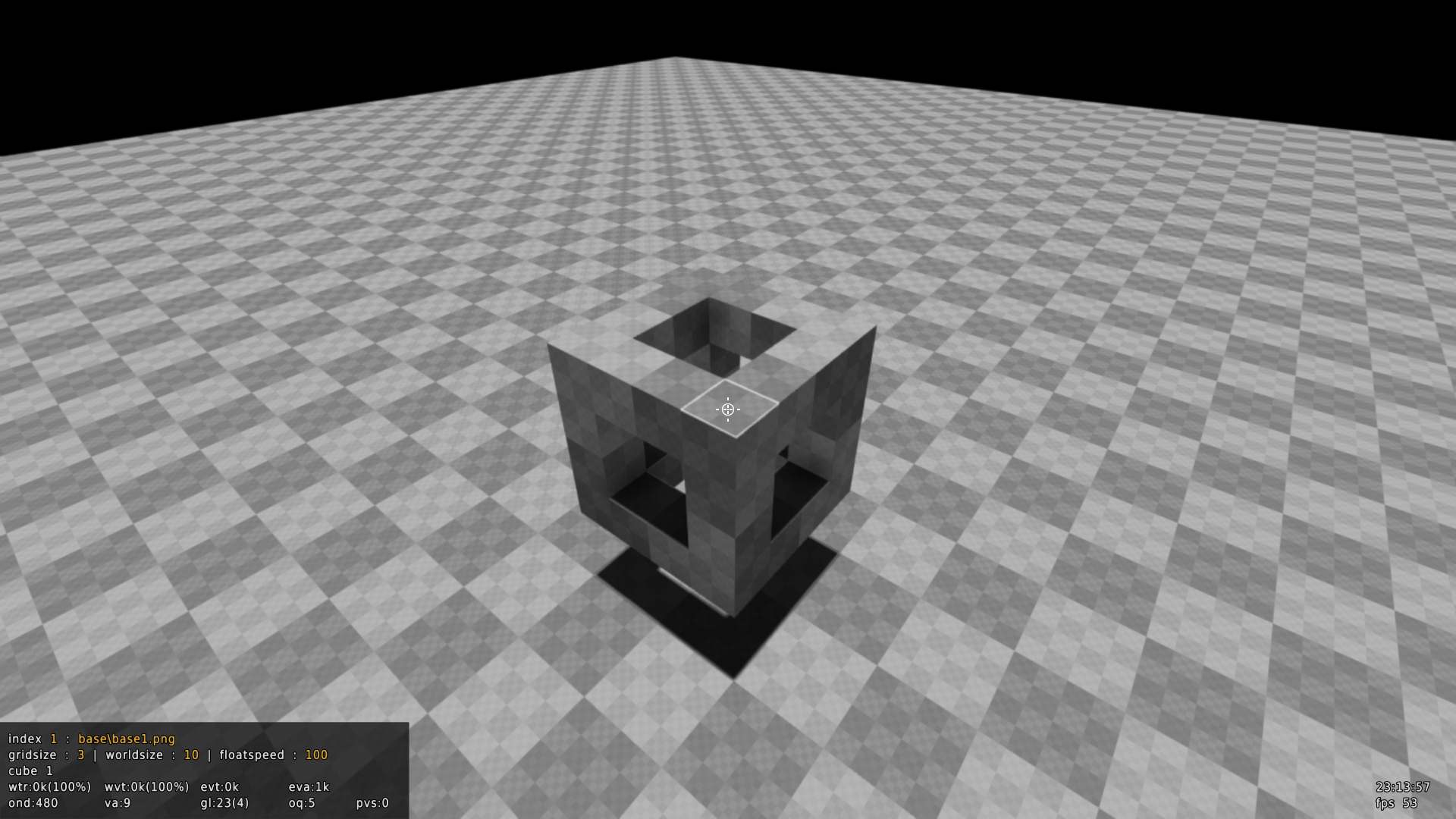
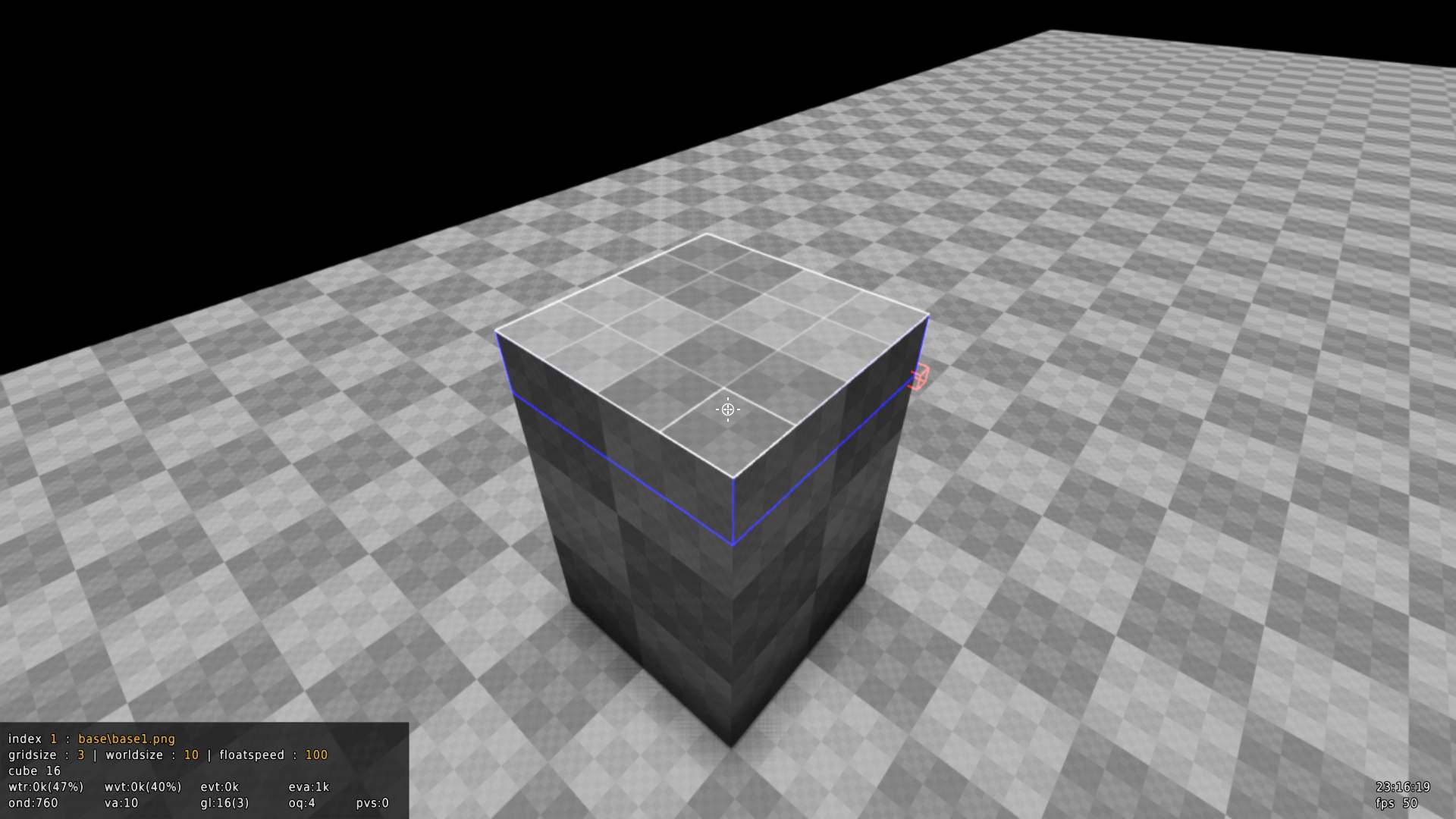
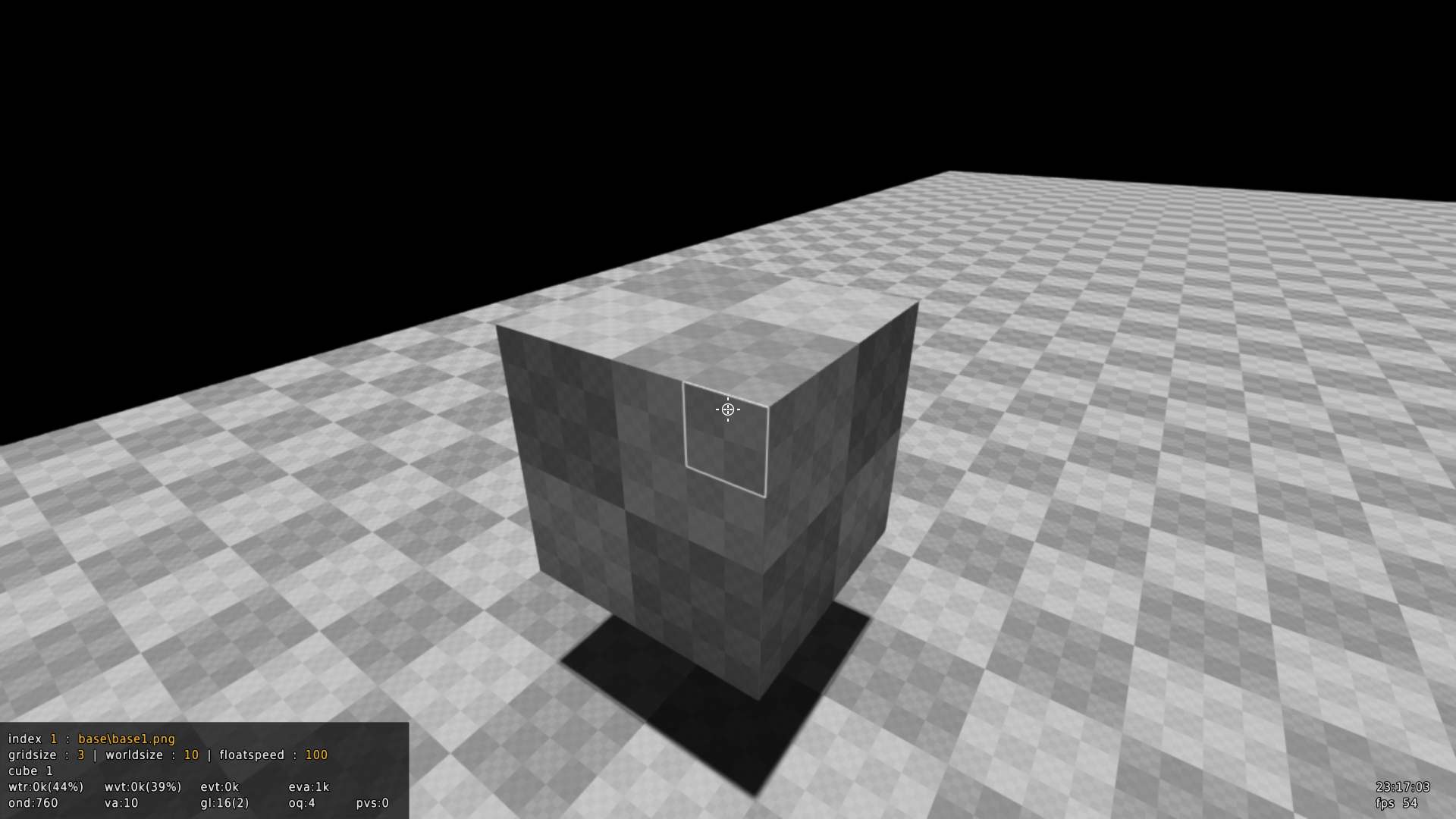
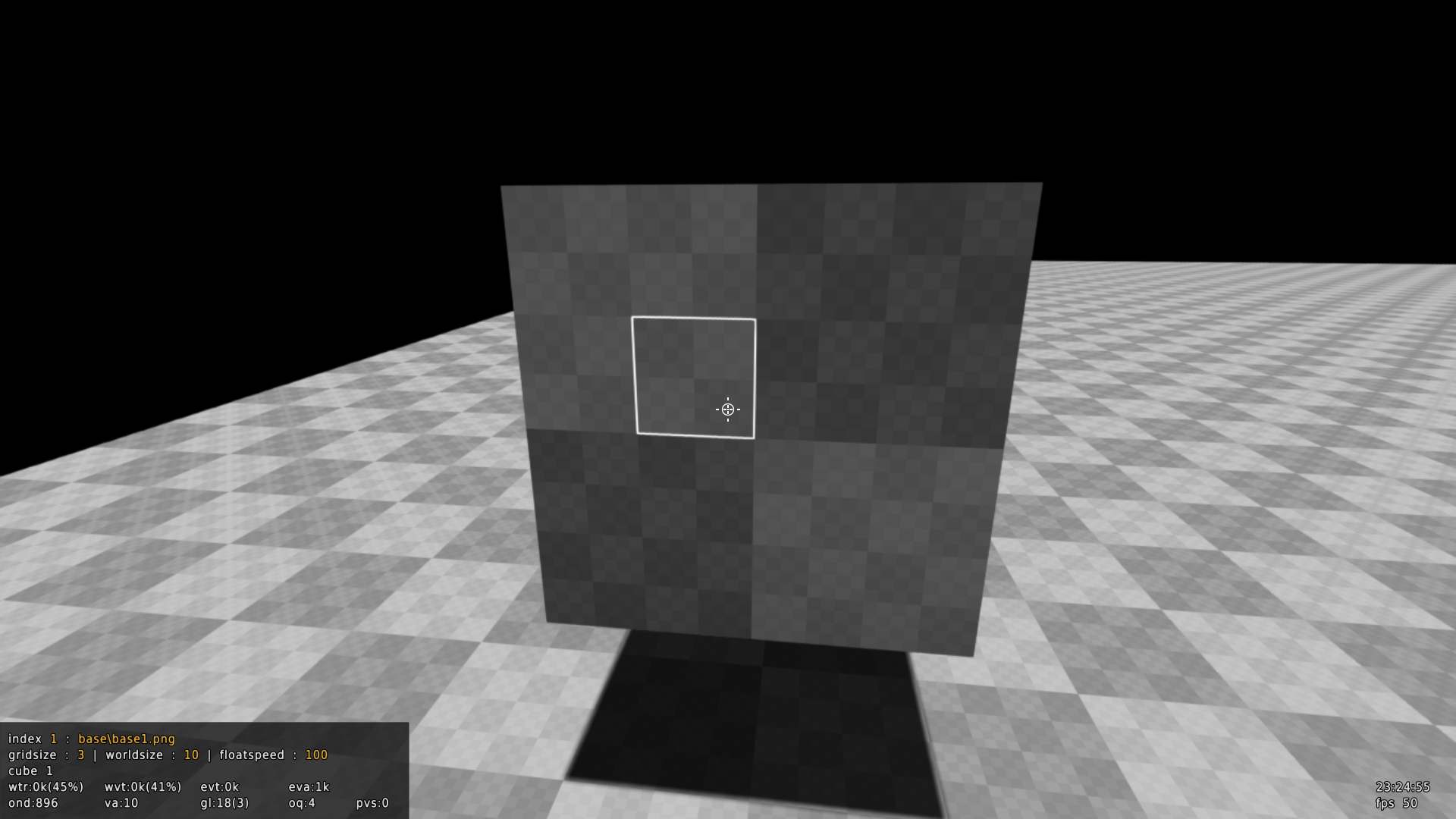
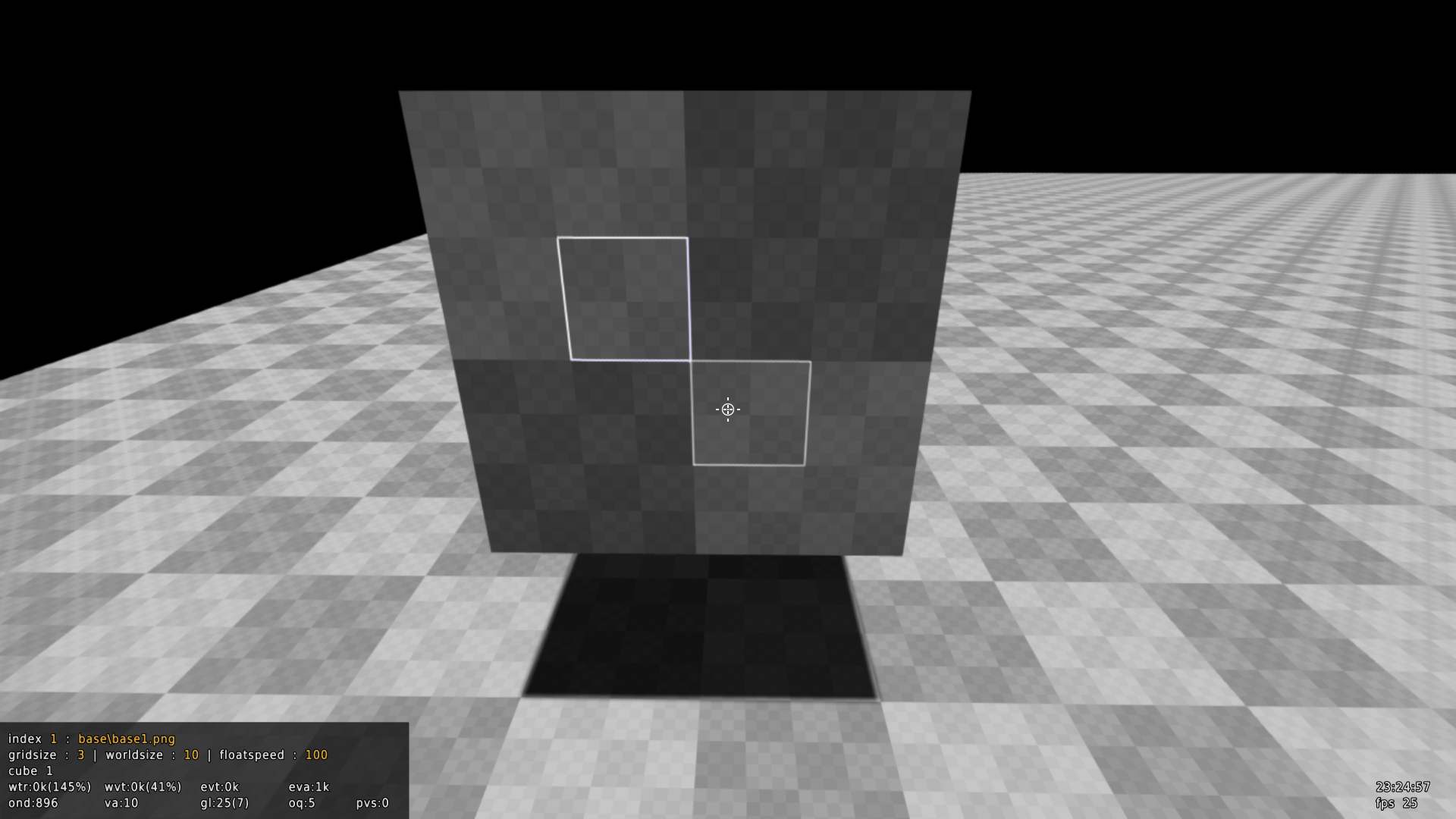
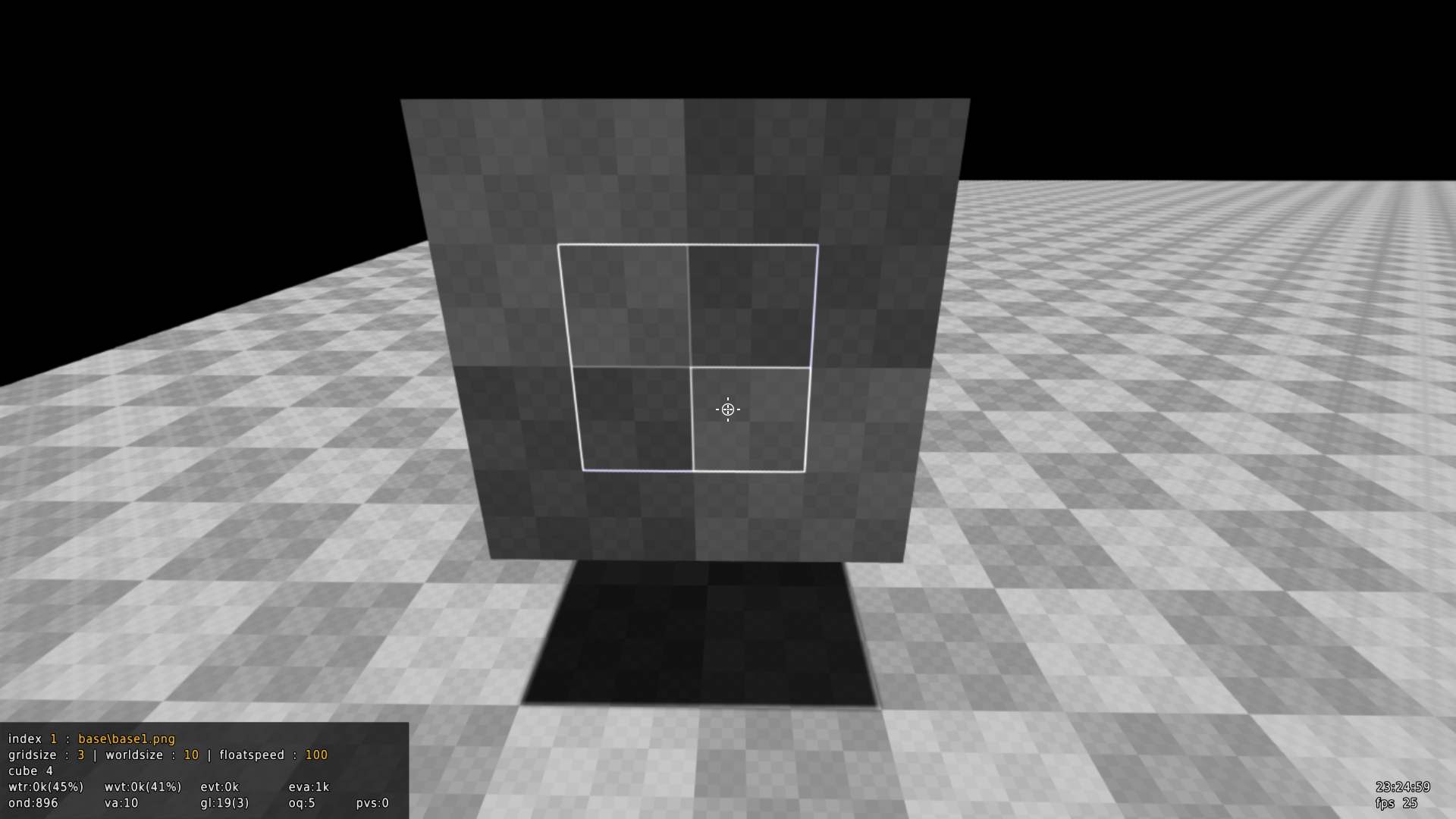
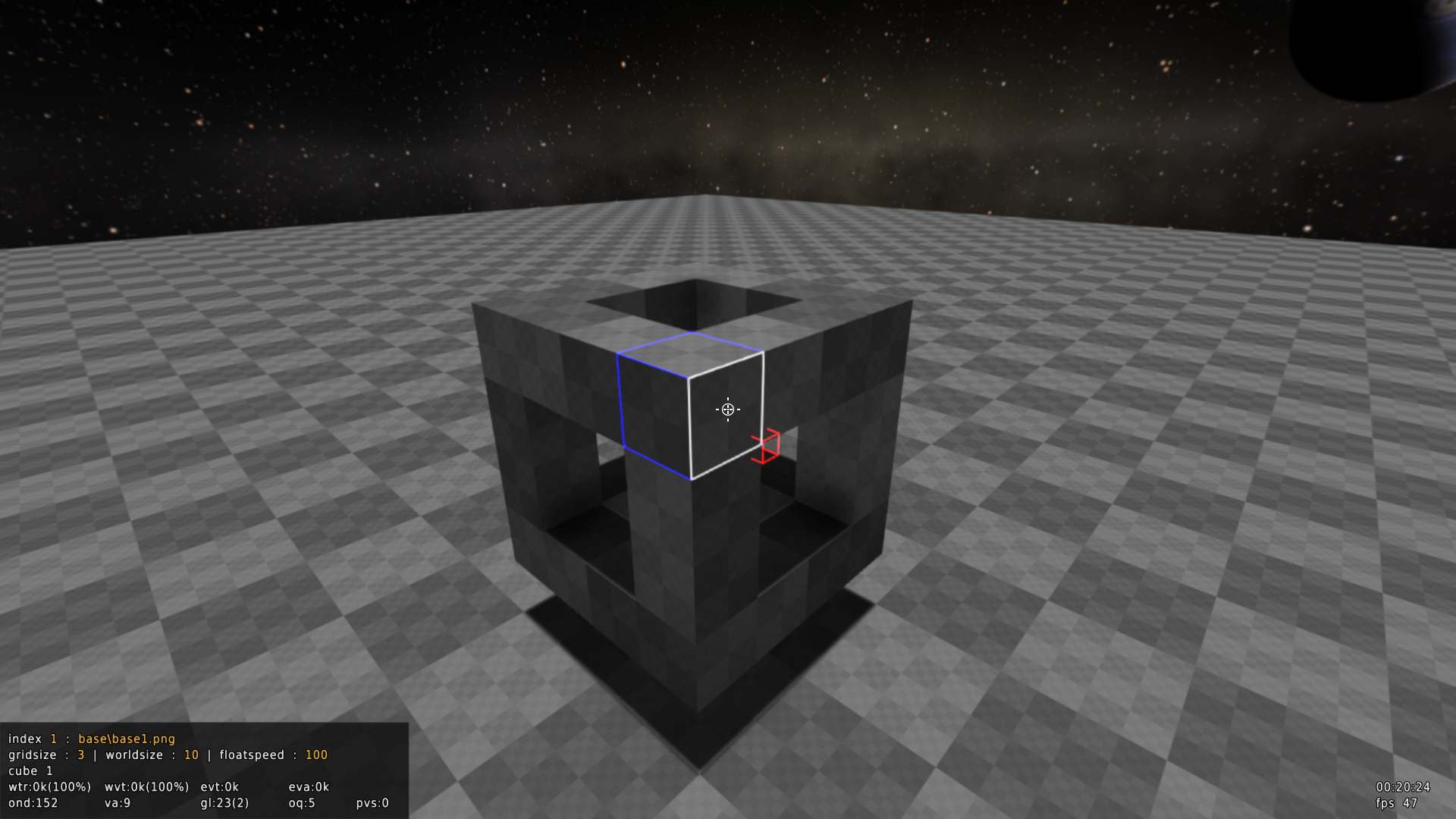
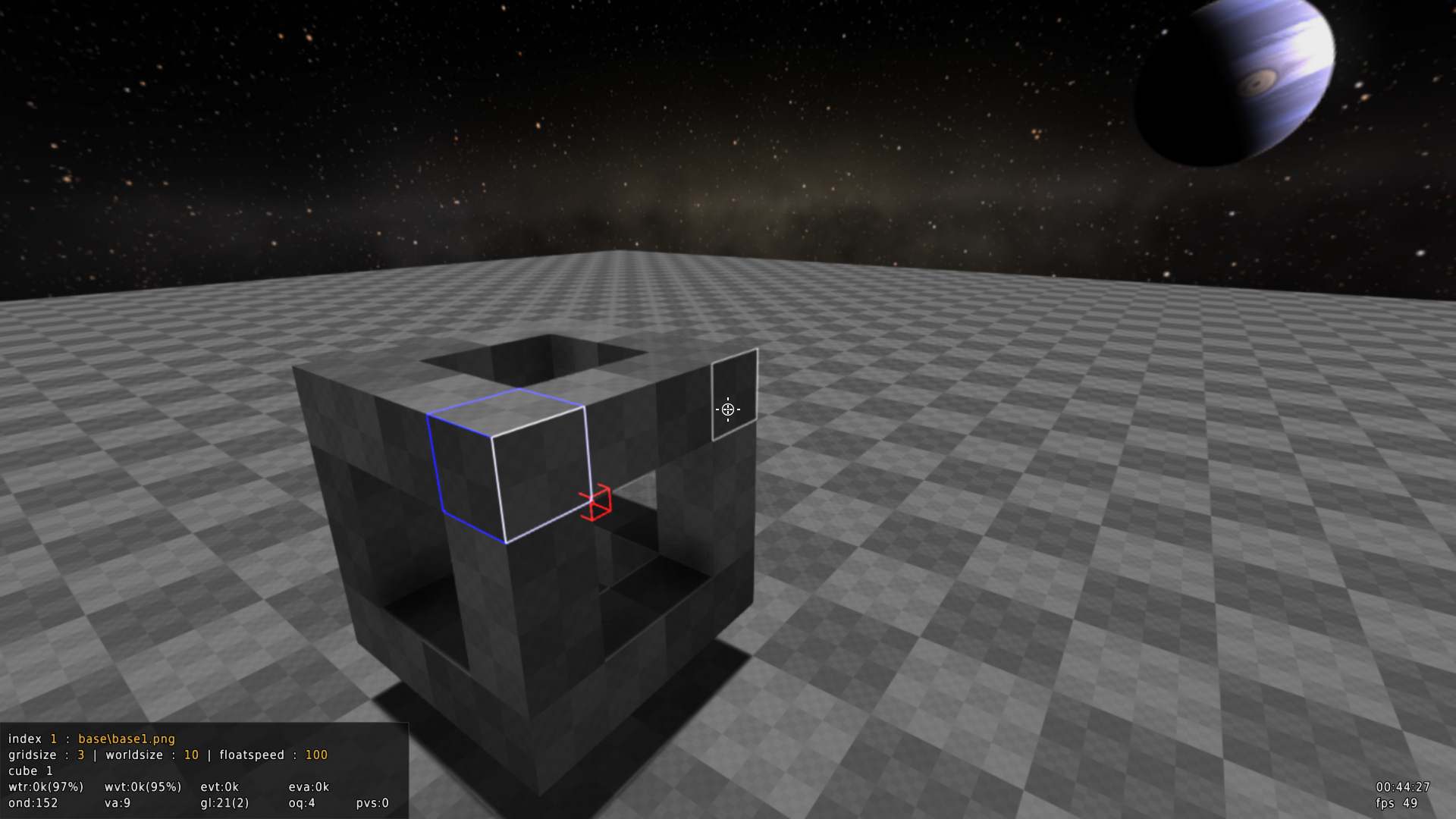
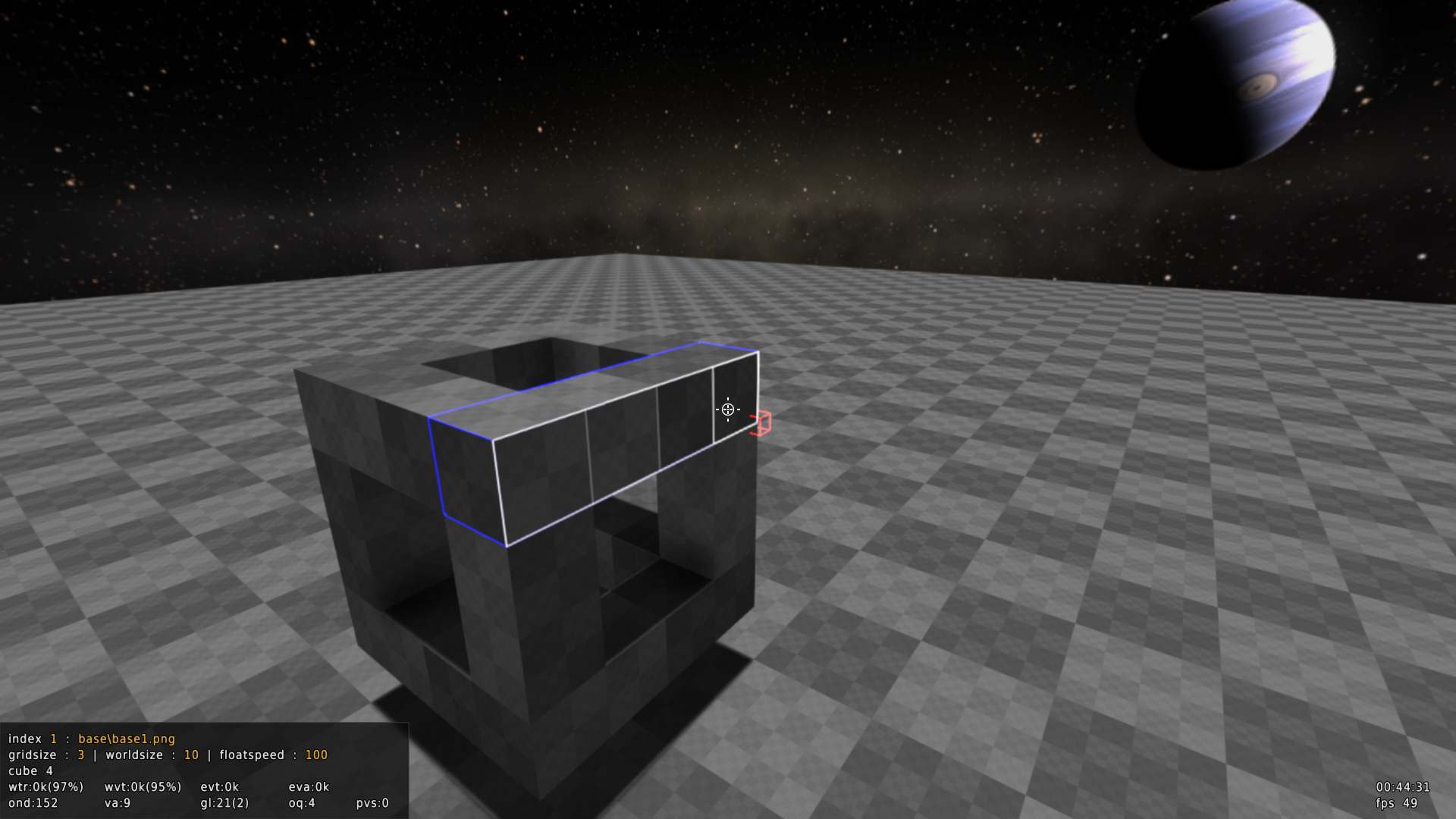
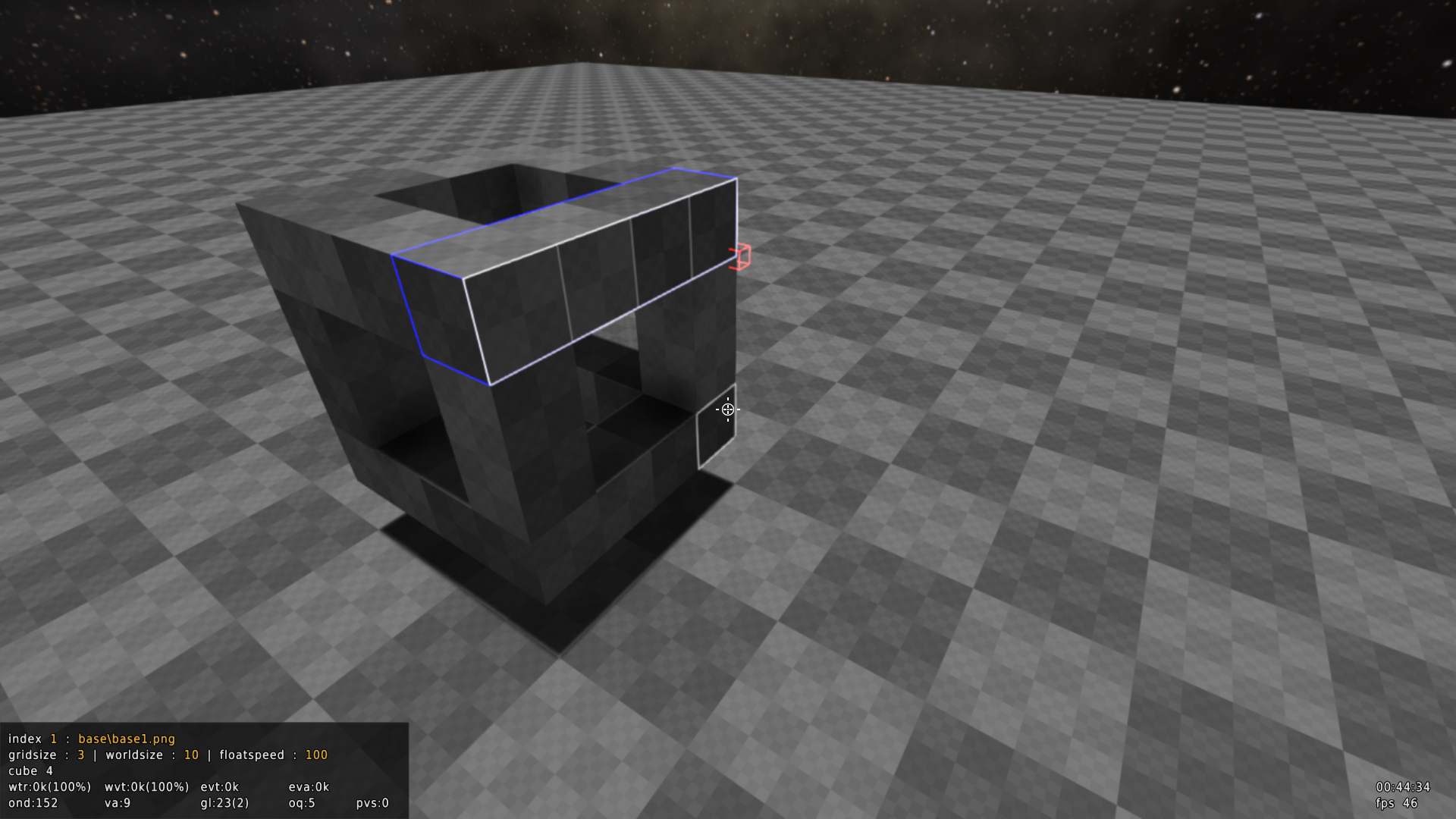
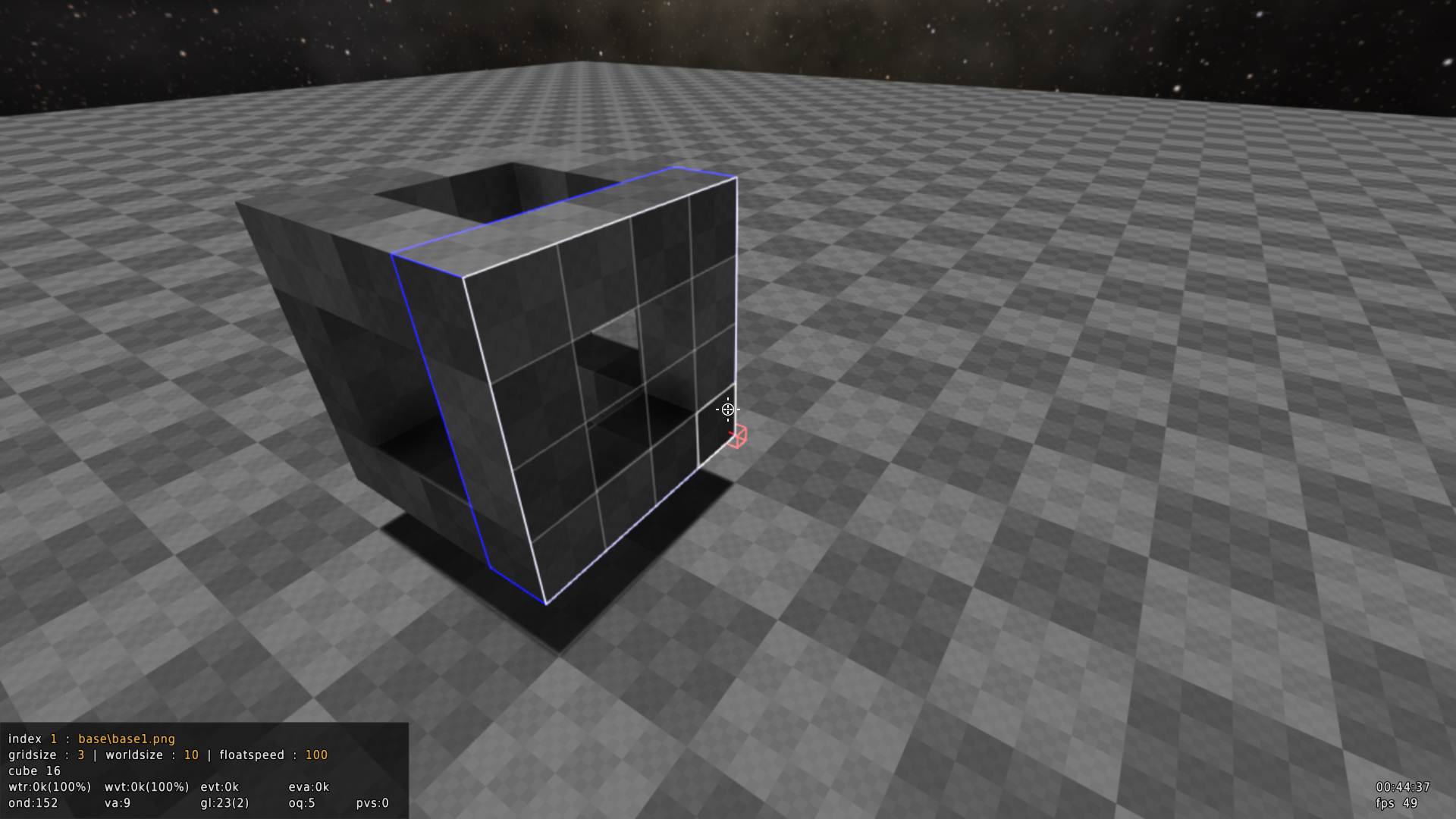
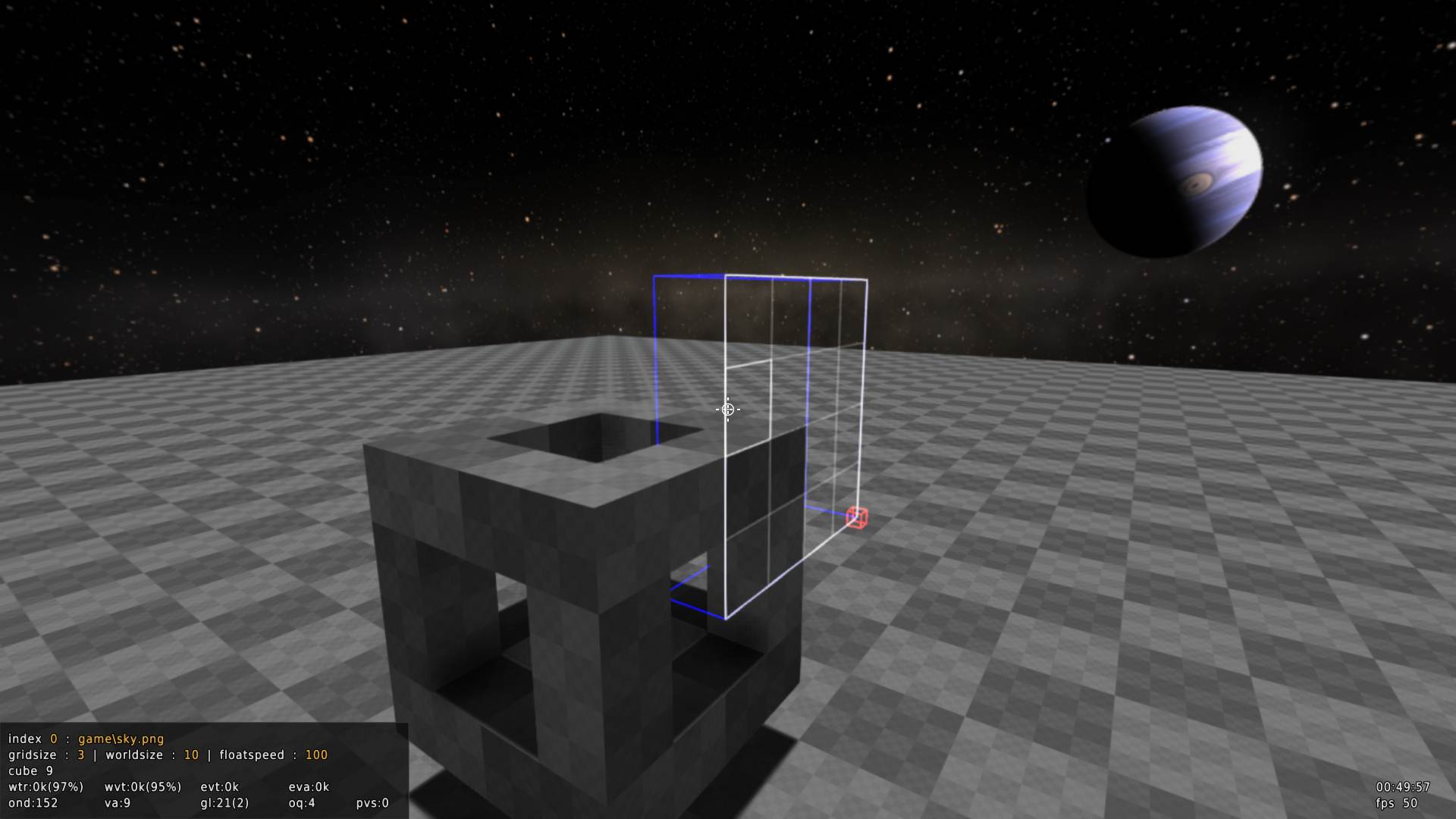
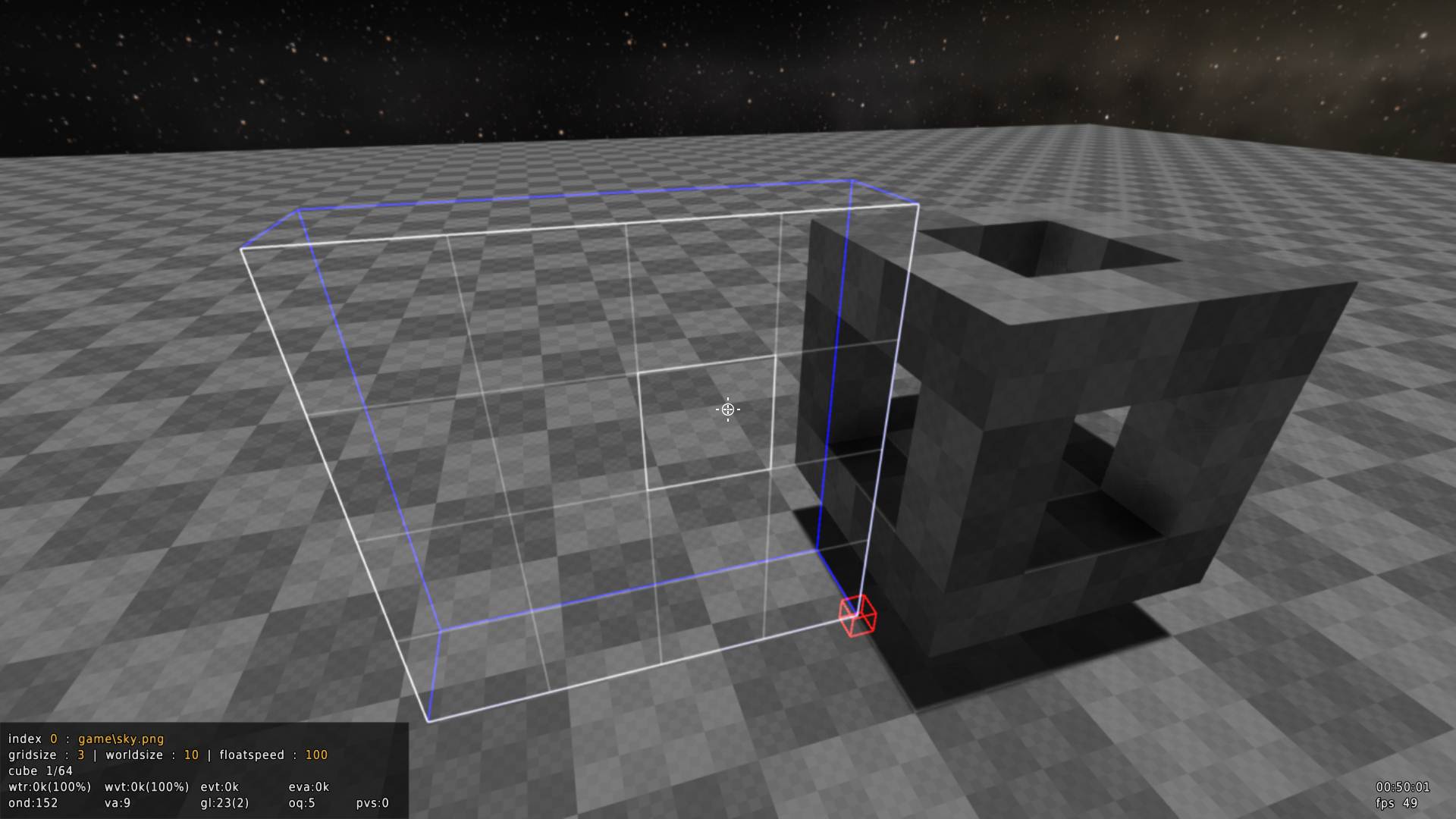
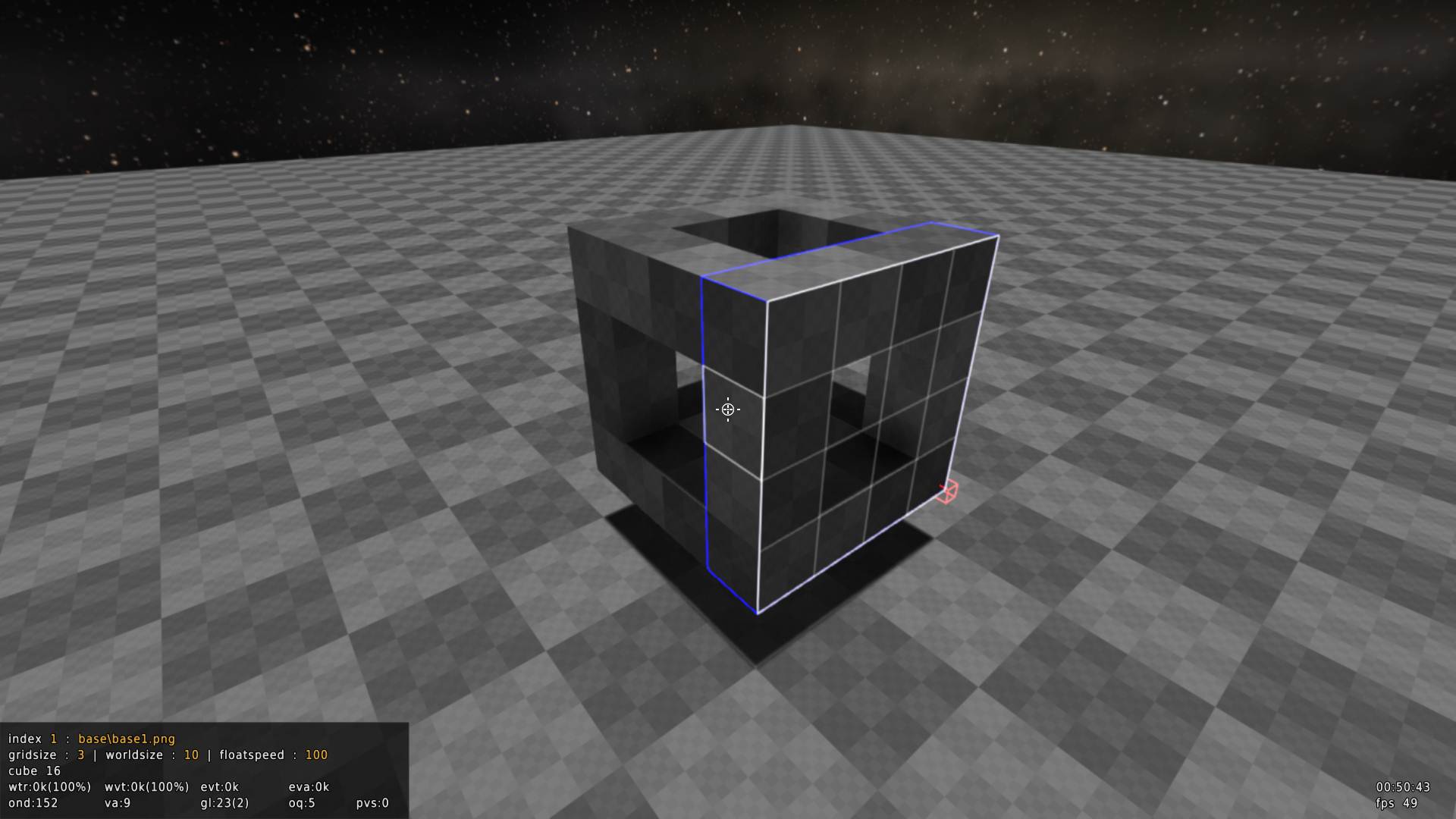
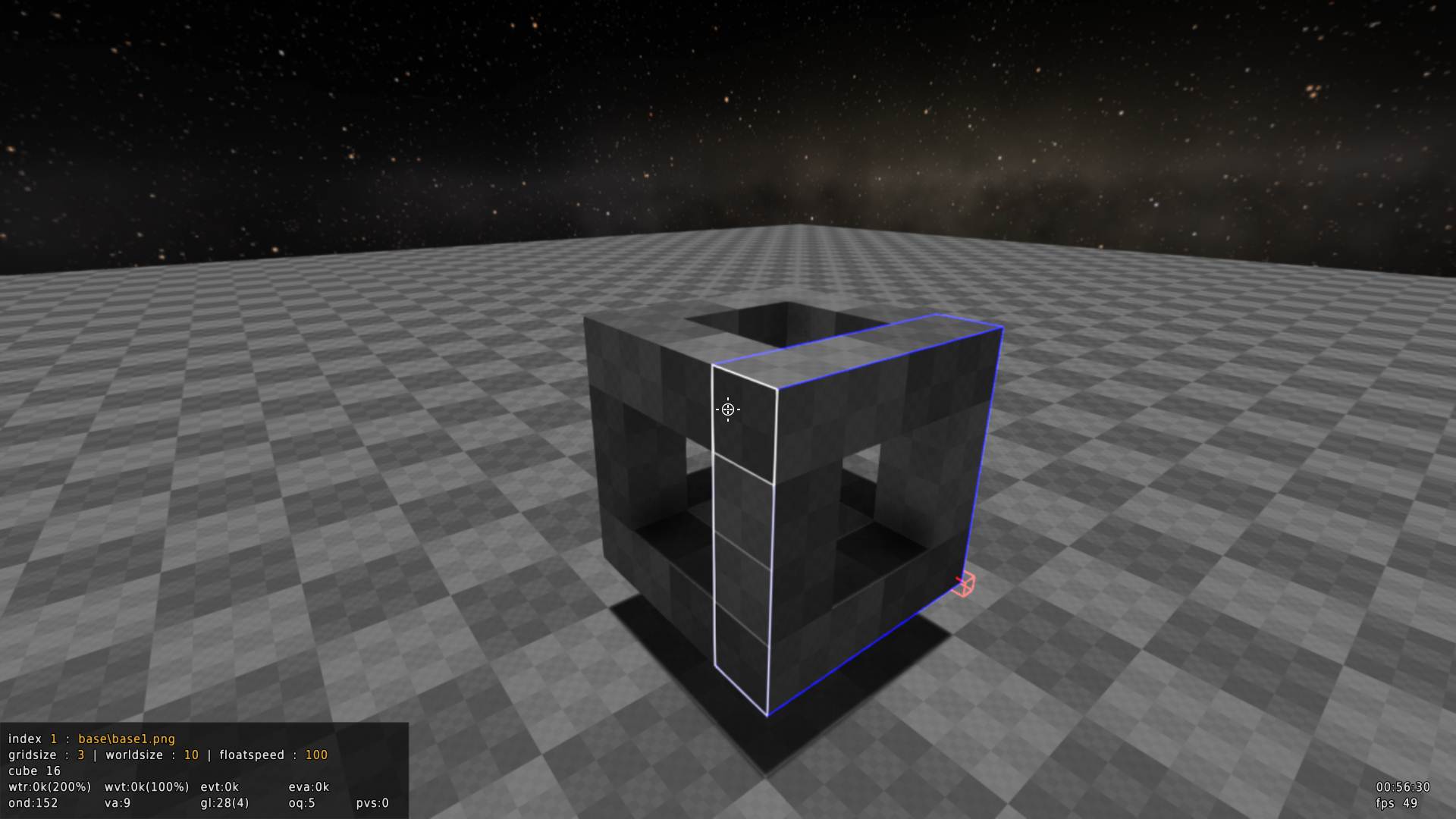
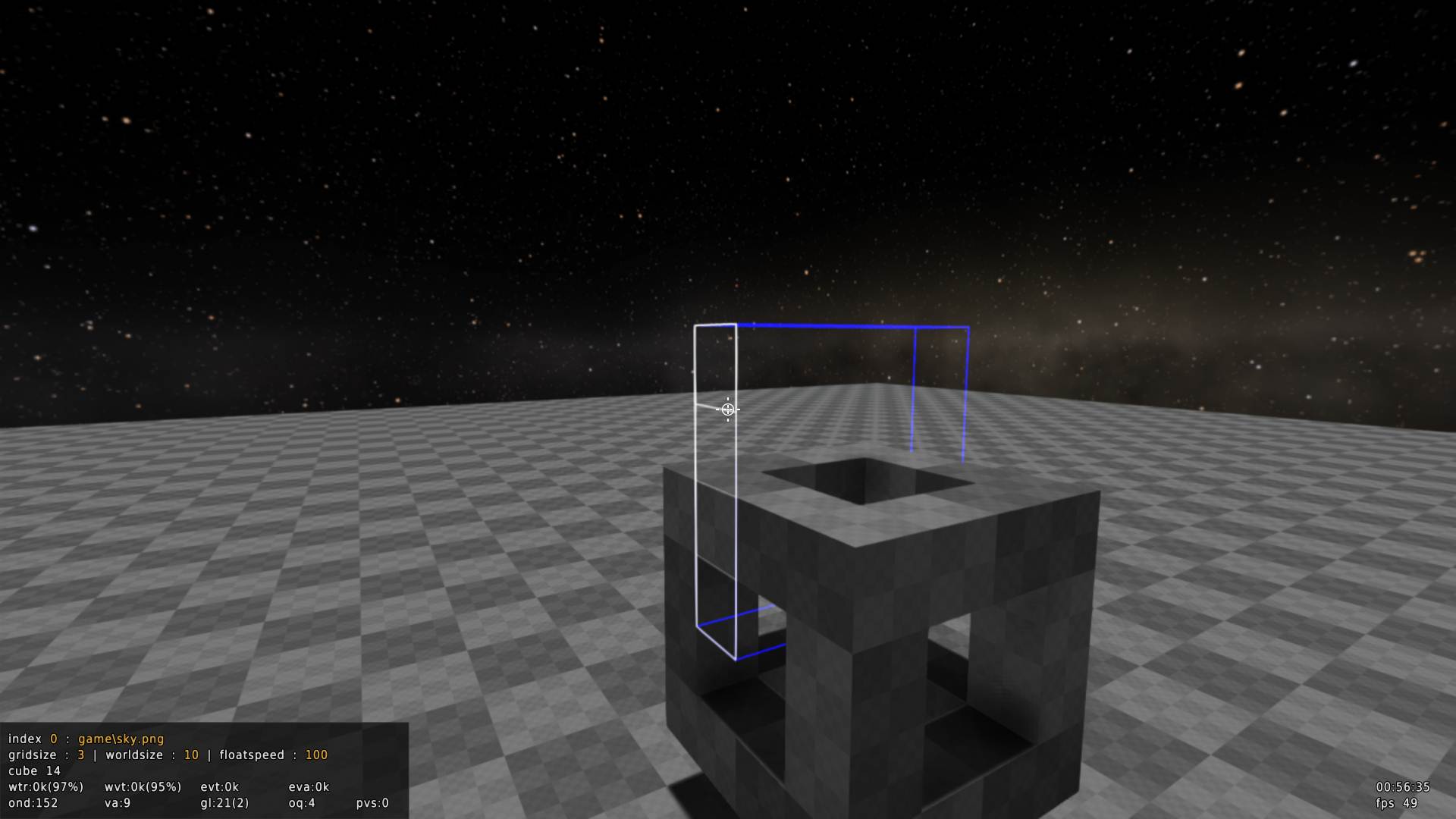
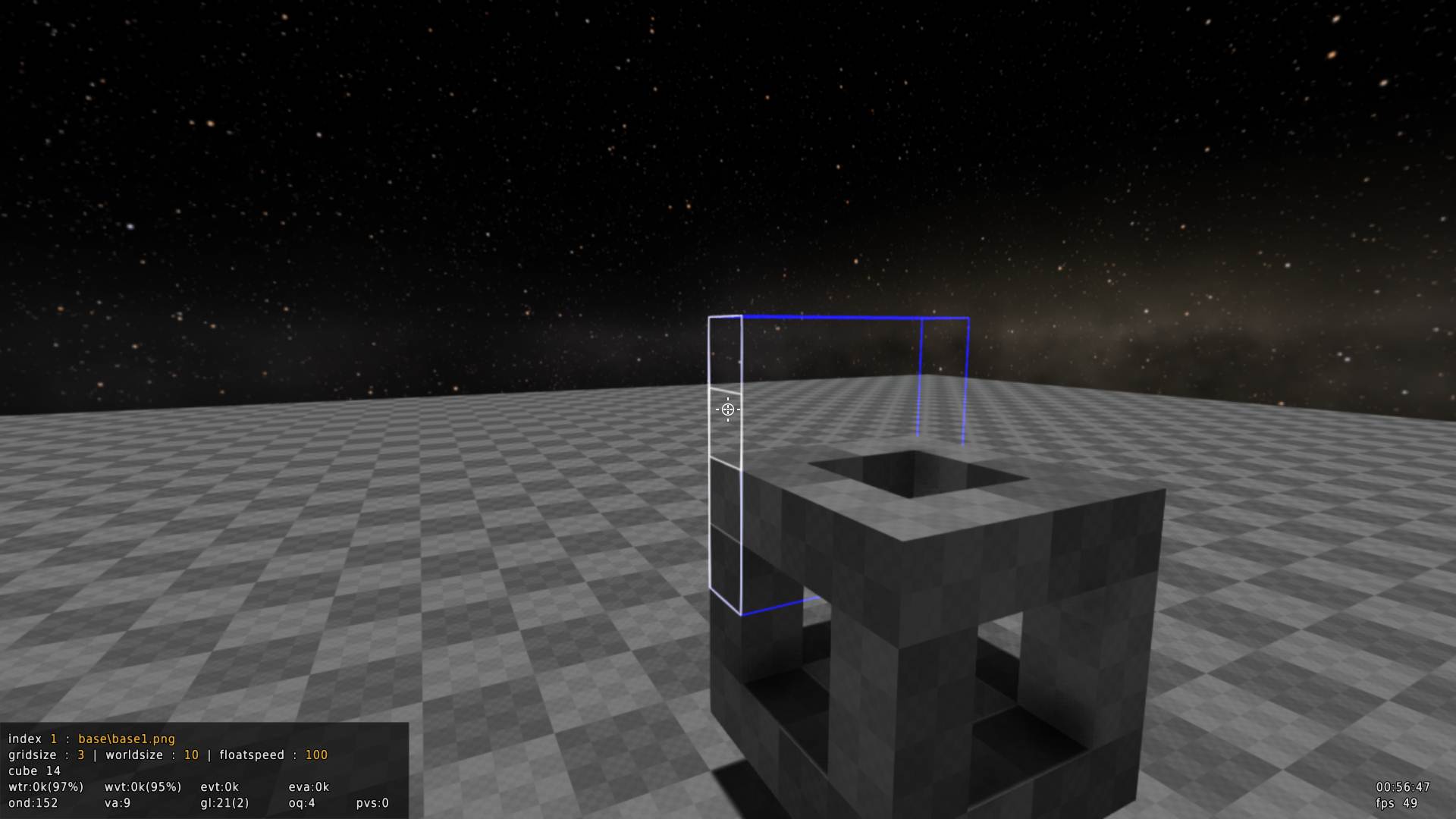
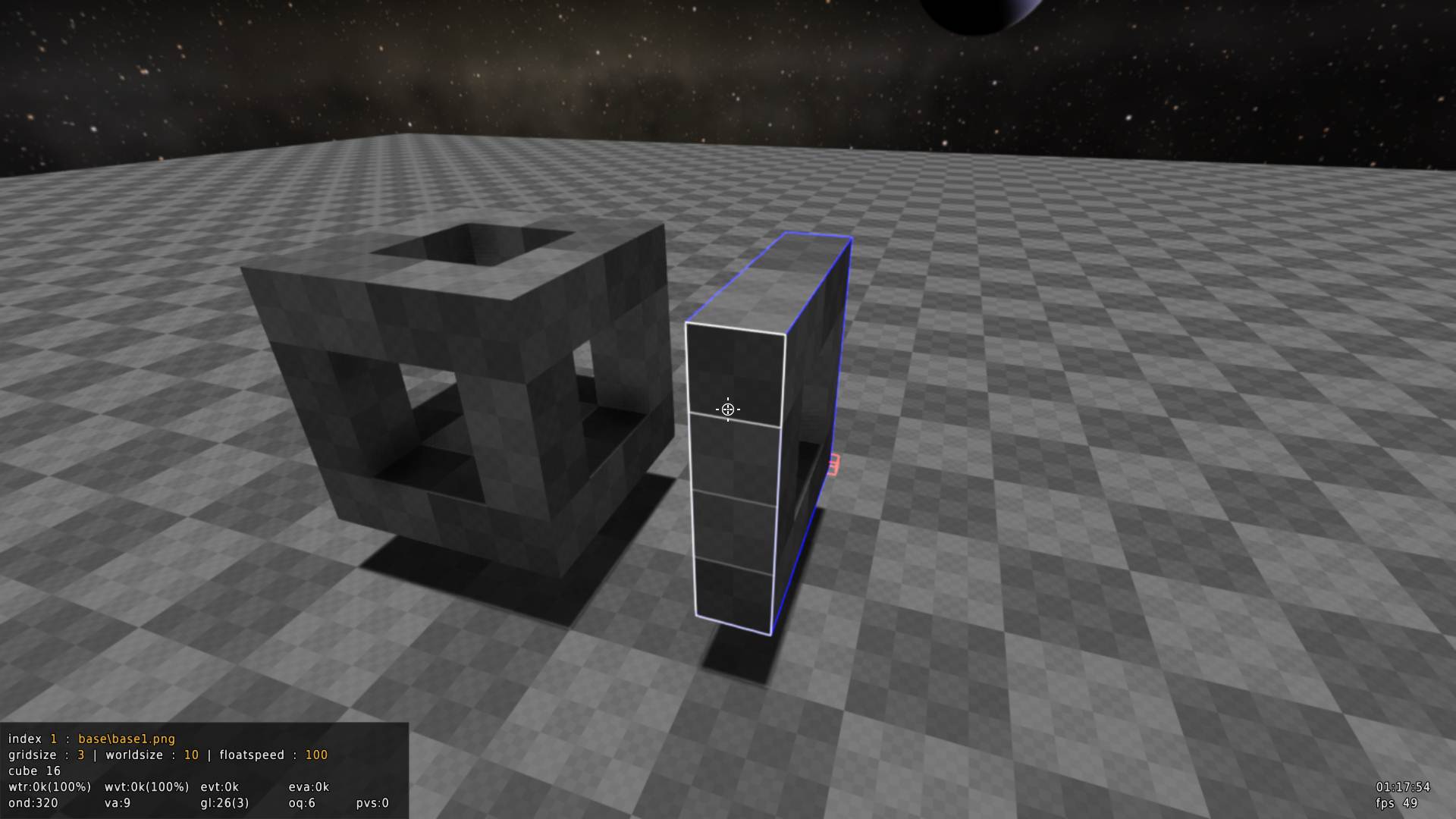
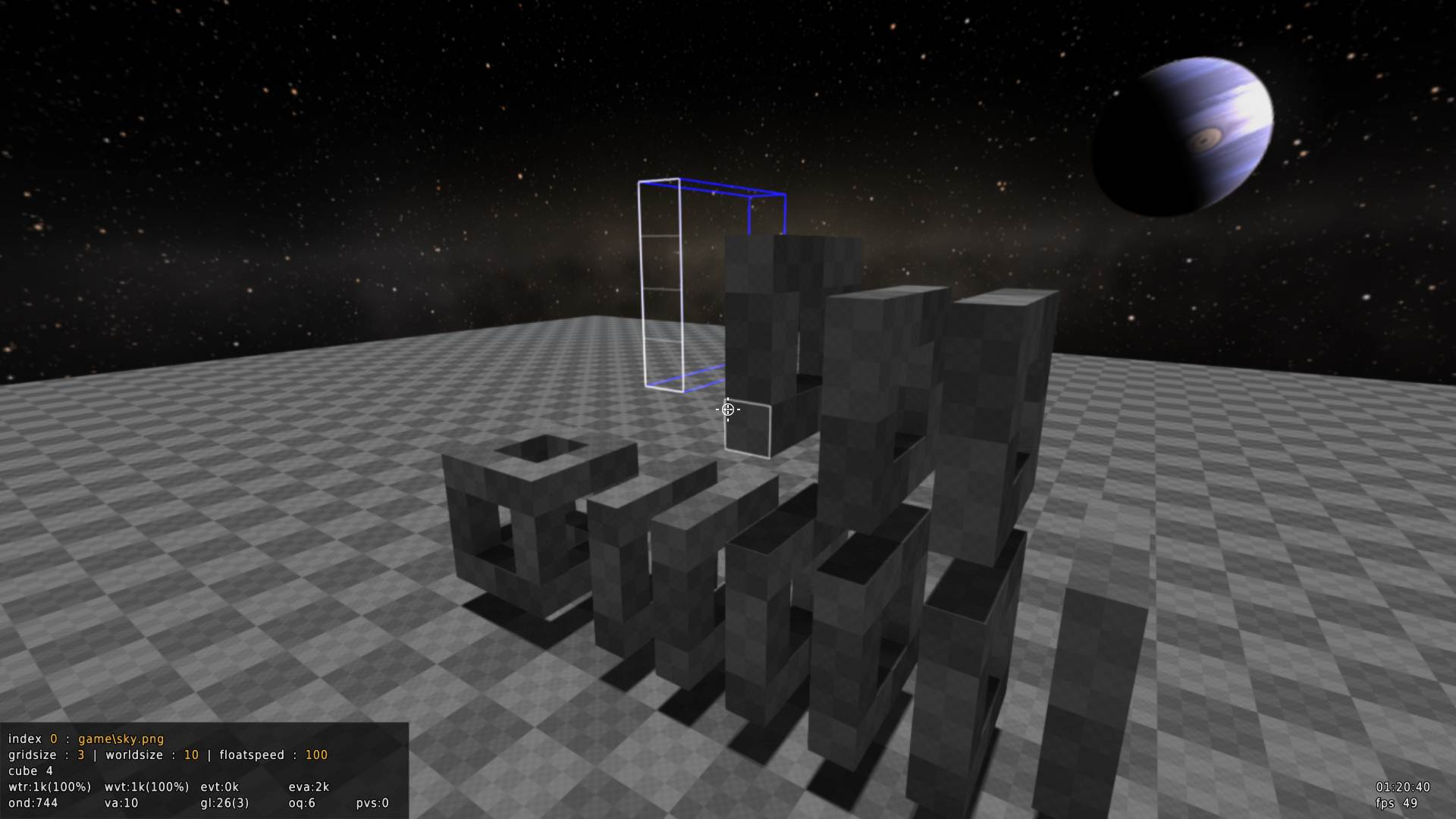
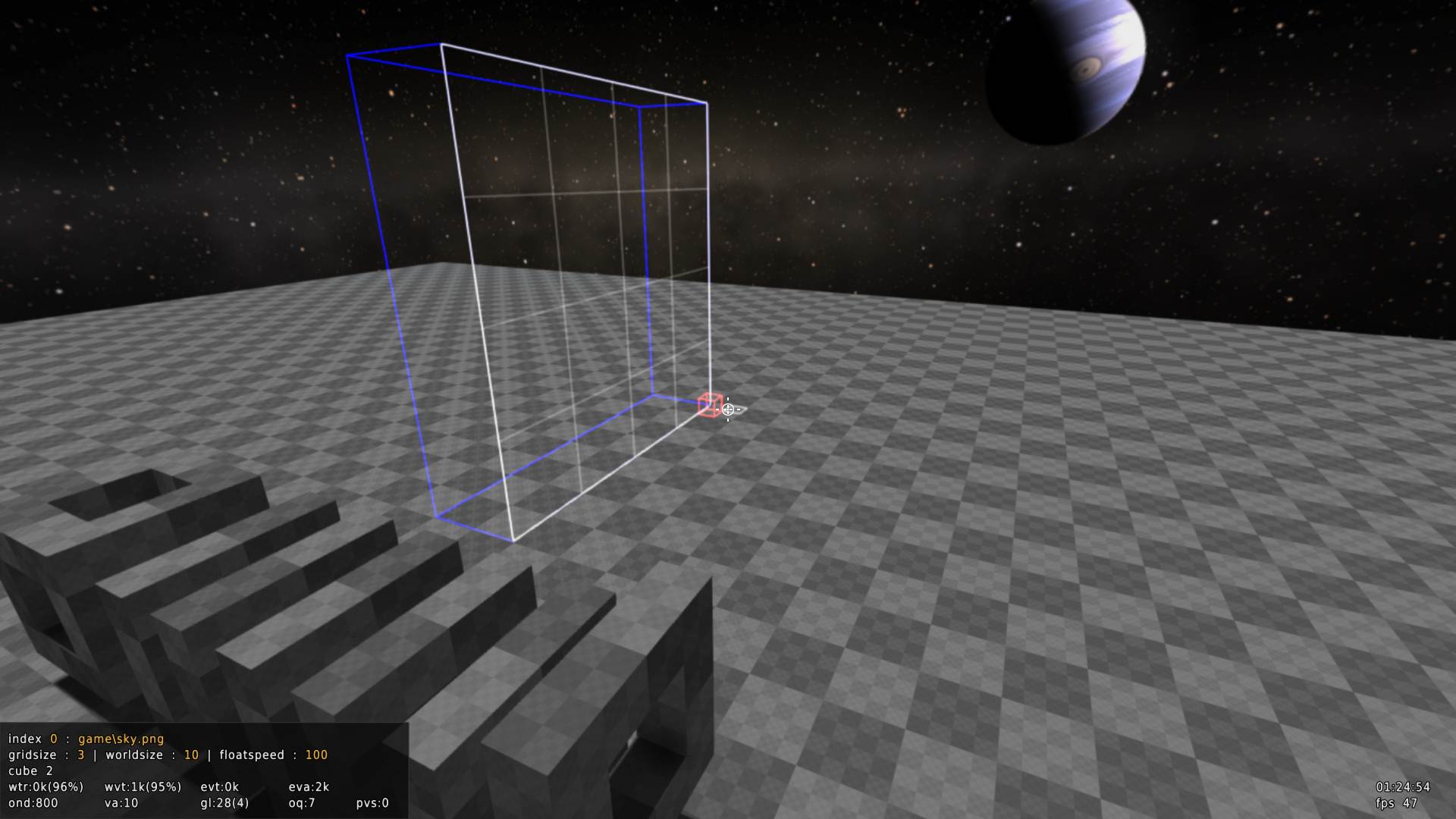
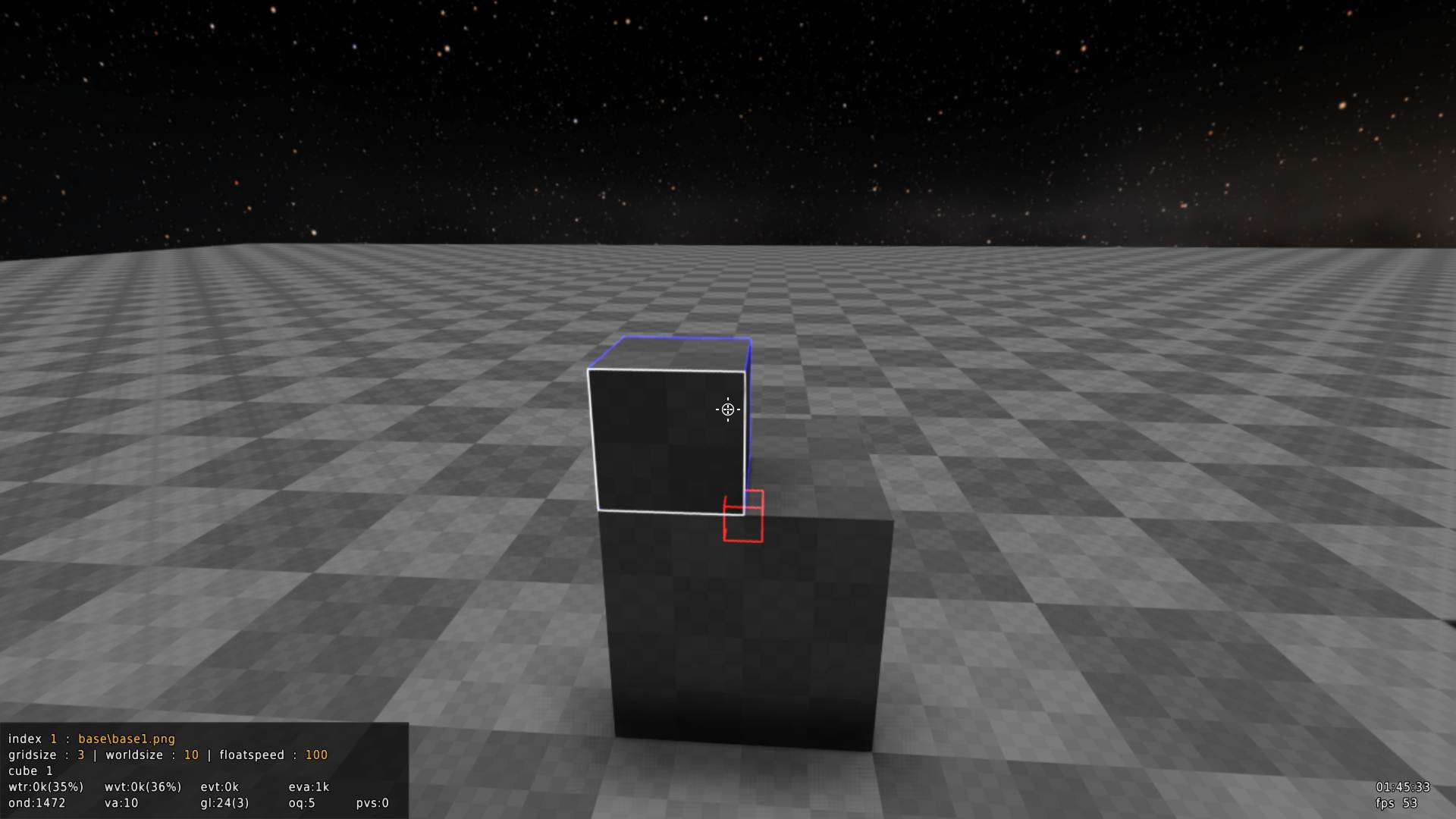
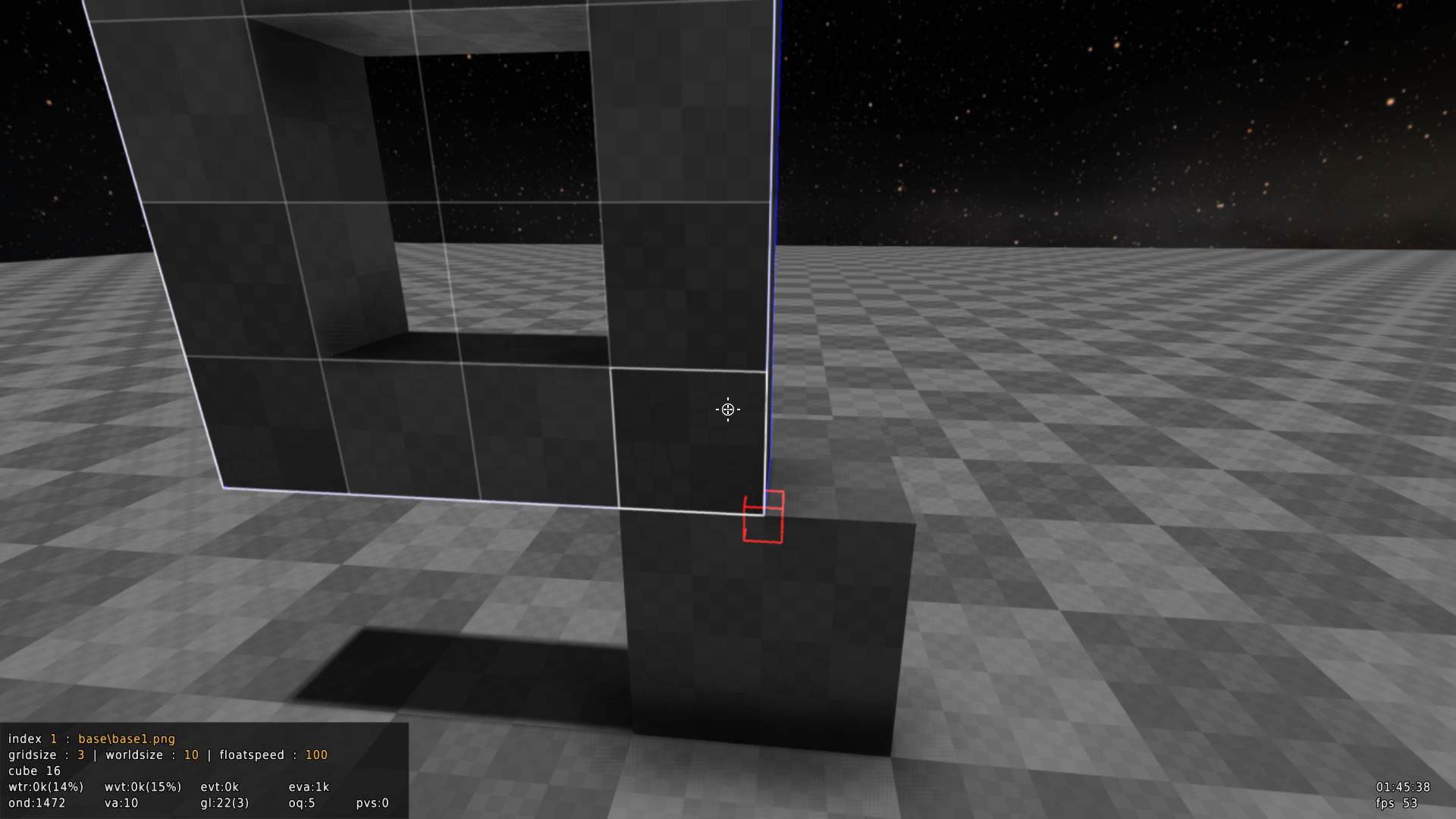
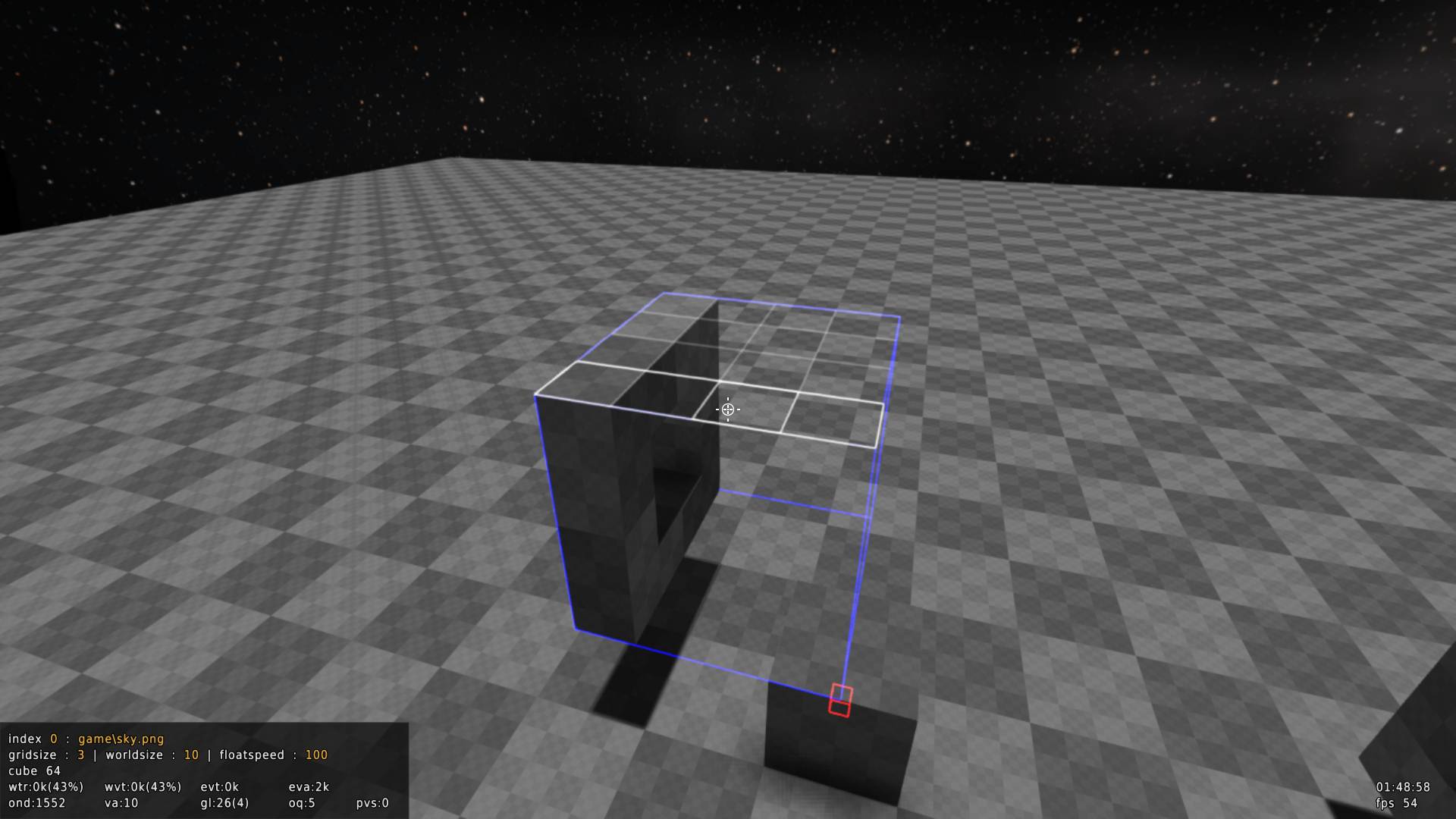
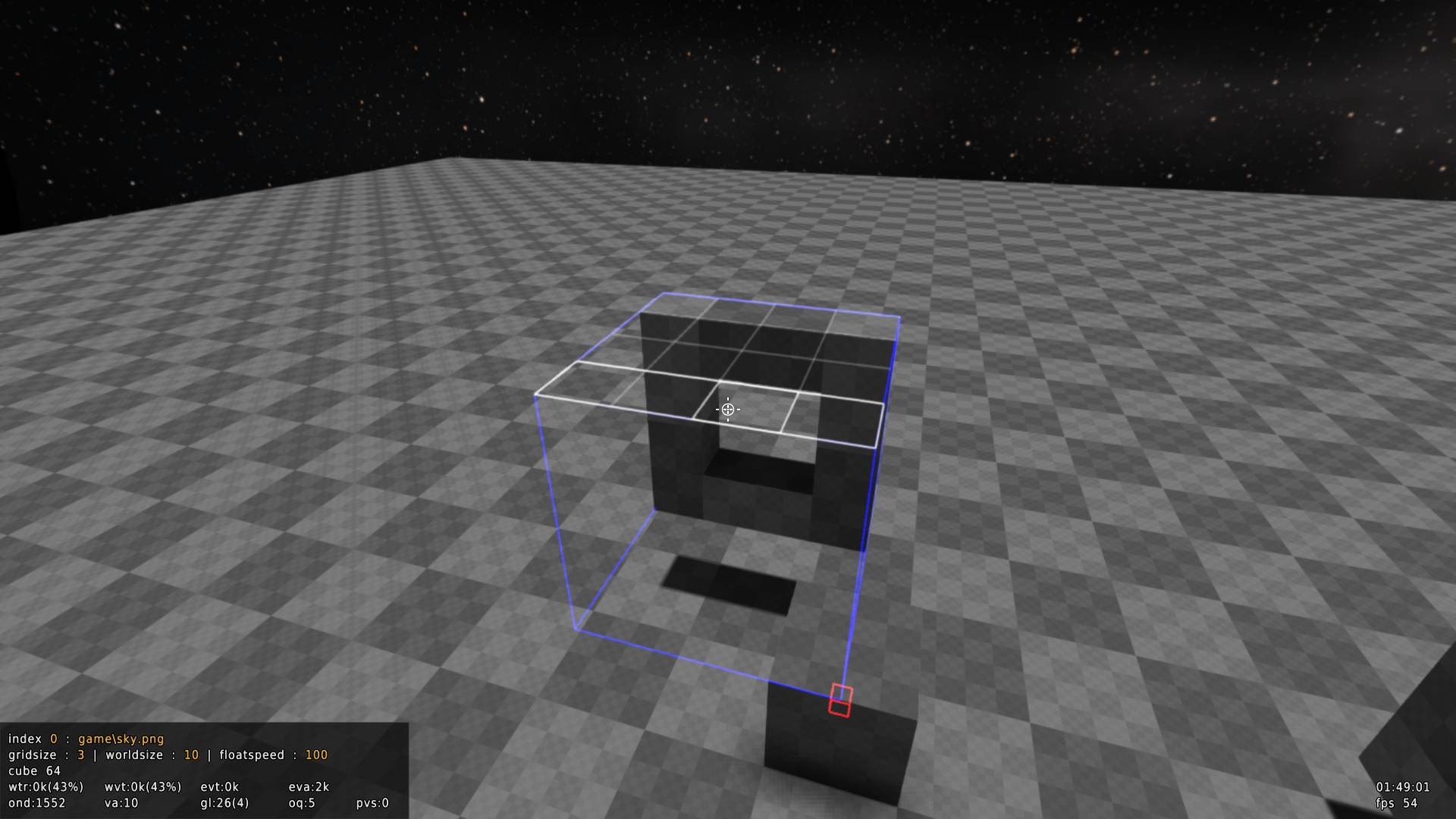
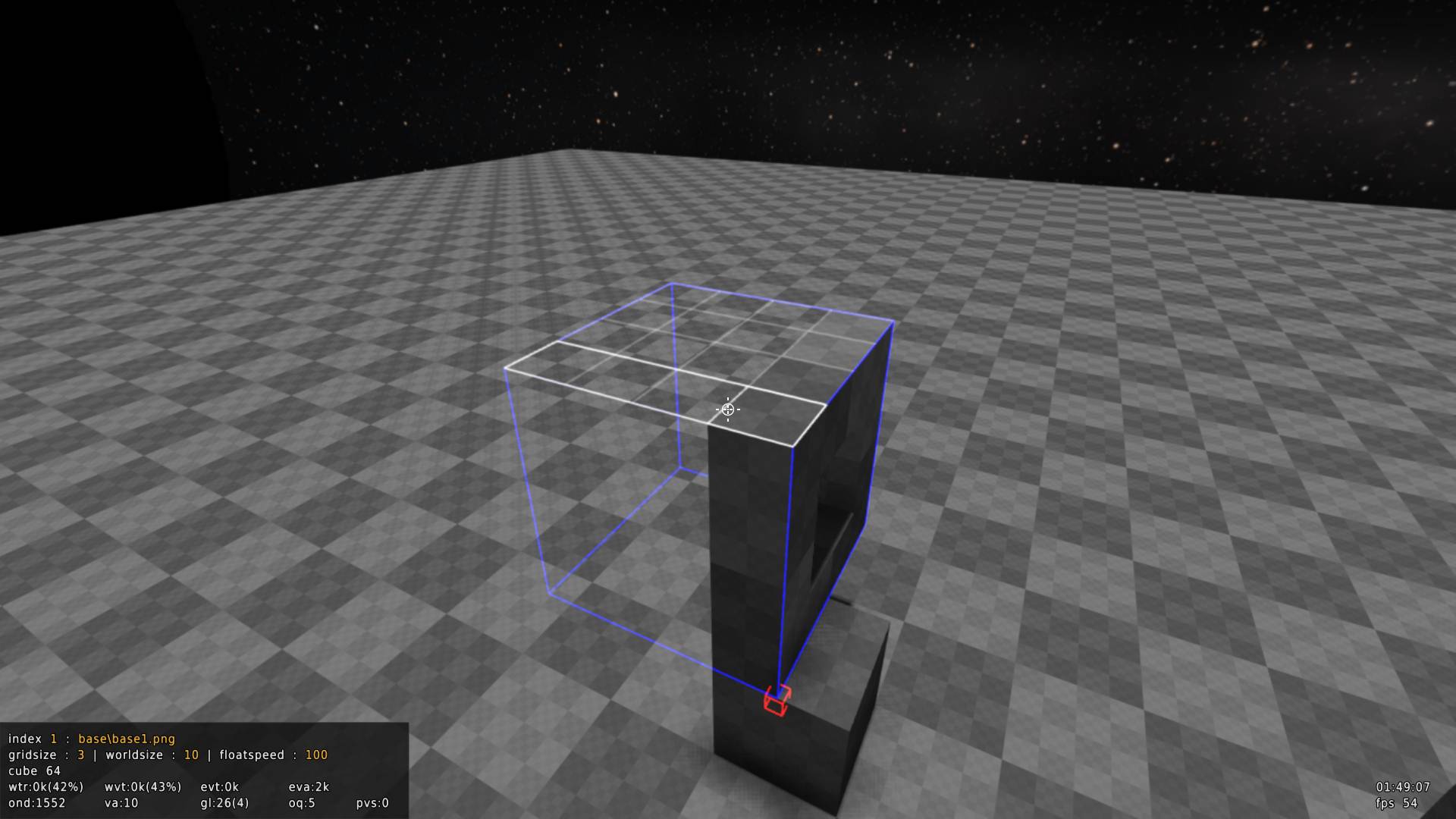

 Шикарно! Иван, ты молодец! Все подробно и удобно!
Шикарно! Иван, ты молодец! Все подробно и удобно!



